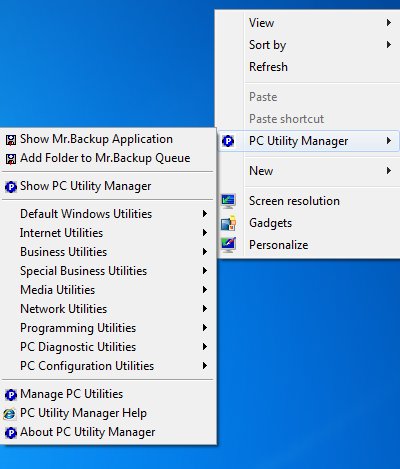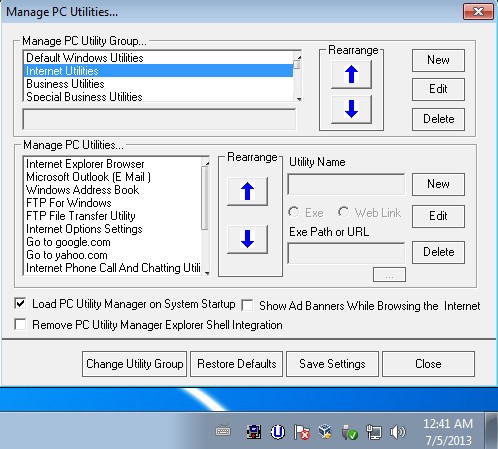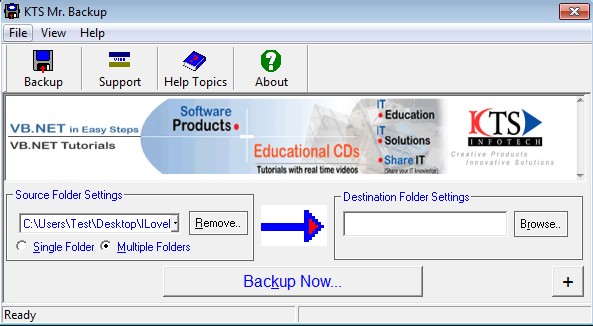PC Utility Manager is a free system utility launcher for Windows which adds a system tray icon and a right click context menu entry to Windows from where you can easily access important built-in Windows system setting editors. Default Windows applications and the ones that you have installed yourself can also be launched from PC Utility Manager. Launcher shortcuts can be changed to be anything you want, and if you want, you can even add website bookmarks.
How the right click context menu will look like after installing PC Utility Manager can be seen on the screenshot down below. All the entries in the middle like Network Utilities, Default Windows Utilities, PC Configuration Utilities have shortcuts to dozens of different tools and utilities for managing and configuring Windows.
Most of these utilities can only be found if you dig deep through Windows settings. They are hidden away pretty well, so you might not even know that they exist. Same utilities and shortcuts can be accessed from the system tray icon.
Key features of PC Utility Manager are:
- Free and simple to setup: allows quick access to important system tools
- Allows you to manually add your own launcher to it’s menu
- System tray icon: minimizes and works from inside the system tray
- Small and lightweight: less than 1MB in size, very small and works fast
Similar software: Circle Dock.
PC Utility Manager also comes with its own backup utility, Mr. Backup, which your can use to backup multiple folders at once. Everything else that’s available in this free system utility launcher are only launchers to existing Windows utilities.
Be careful when it comes to installation because browser toolbars, browser homepage change and various other additional software is offered on several different occasions. You’re also gonna see adds when using the built in backup utility. Here’s a few pointers to help you get started.
How to quickly access important Windows settings and utilities with PC Utility Manager:
Which applications and system utilities are gonna be showed can be configured by right clicking on the system tray icon and selecting Manage PC Utilities option. Launcher editor comes up where you can add new categories, new applications, change order of the existing ones, etc.
Backup utility is a separate application which you run by clicking on its own desktop shortcut, or shortcut from inside PC Utility Manager. You can select between a Single folder copy or Multiple folder backup. Multiple of course allows you to select multiple directories that’re gonna be backed up to the selected destination after clicking on the Backup Now button down below.
Conclusion
PC Utility Manager is a very handy desktop enhancement which will save you a lot of time that you would normally spend going through Windows settings trying to find the one you need. With this free system utility launcher, important system settings become easily accessible, without a lot of hassle. You can also add your own applications to the list of applications so that you can access everything easily from either the right click context menu or the system tray icon menu.