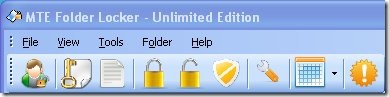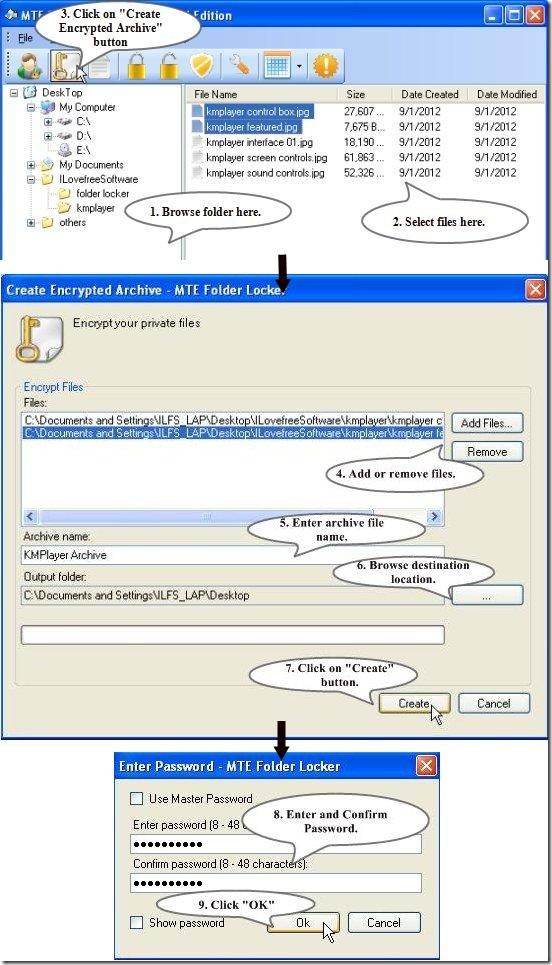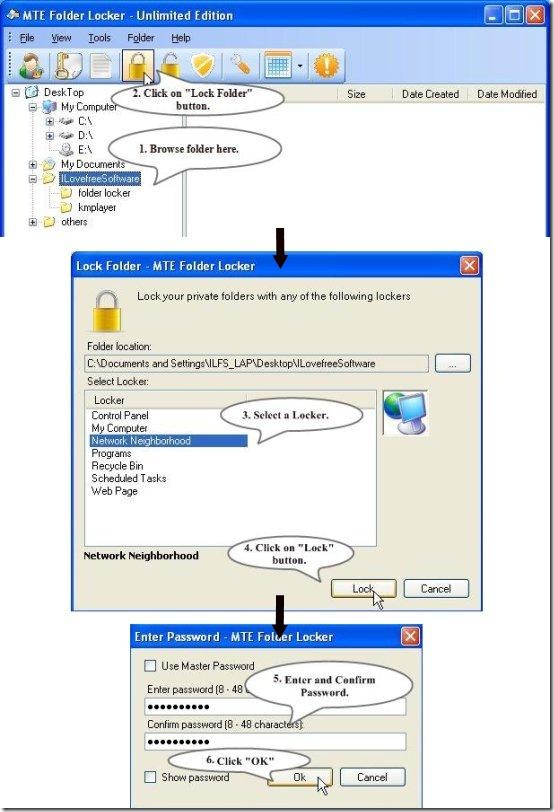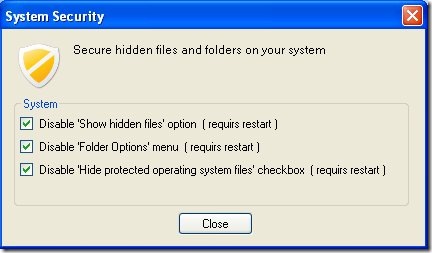MTE Folder Locker is a free folder encryption software which helps to password protect folders and files on your system. It encrypts your files, lock folders, and secure hidden files and folders on your system.
MTE Folder Locker uses a secure bit per bit data encryption. It can encrypt almost all type of files including word documents, excel files, paint files, database files, image files, audio or video files, PDFs, etc. You can easily encrypt your important files using MTE Folder Lock and protect them from being viewed, copied, or modified by other people.
You can also lock folders containing your private data that you do not want others to view. You can password protect folders by locking them. This will lock the files inside the folder and will further safeguard your private data.
How does MTE Folder Locker Works?
MTE Folder Locker uses a password protected technique to encrypt files and password protect folders. Every time you choose a file or folder, you have to enter a password. MTE Folder Locker then encrypt files or lock folders using bit per bit data encryption and stores all your important data in a single encrypted file. You cannot unlock or decrypt the contents of this file unless you provide the correct password.
You may also check out some free hard drive encryption software reviewed by us.
Encrypt and Protect Files using MTE Folder Locker:
MTE Folder Locker offers an easy and secure file encryption. Lets see how you can use MTE Folder Locker to encrypt files on your system.
- Select a file: The interface of MTE Folder Locker consists of a file explorer on the left from where you can browse directories and folders. The files inside the selected folder will be displayed on the right hand side. You can either choose files from here or directly click the “Create Encrypted Archive” button to add files.
- Add Files: The Create Encrypted archive Window consists of a list of files that you have selected from the file explorer. If you want to add more files for encryption, from a different location, you can add them here.
- Suggest Archive Name: Next, suggest a file name by which you want to save the encrypted file.
- Select Destination: Then you can select a destination location where you want to save the encrypted file.
- Press Create Button: Now click on the “Create” button to create a single archive file by encrypting multiple files you have selected.
- Enter a Password: An “Enter Password” window will arrive. Enter a specific password.
- Press OK: Finally press “Ok” button.
Lock and Password Protect Folders using MTE Folder Locker:
MTE Folder Locker offers a folder lock option to lock and password protect folders containing your private data. Lets see how you can lock your private folders and keep them safe.
- Select a folder: Select a desired folder from the file explorer present on the left side of MTE Folder Locker window and click on the “Lock Folder” button. You can also directly click on the button and browse the particular folder there.
- Select Locker: Next, select a locker for your folder. The folder that you lock will remain at the same location, but it locks itself inside the selected locker. The folder will be converted into the locker icon, but the folder name remains same. When you click on the folder name, the locker will be opened in front of you. Obviously, it won’t show you the locked folder there. You need to unlock the folder to get your private data back.
- Press Lock Button: Now press the “Lock” button to lock the folder and its contents.
- Enter a Password: An “Enter Password” window will arrive. Enter a specific password.
- Press OK: Finally press the “Ok” button.
How can I get my files and folders back?
You can easily get your files and folders back through the “Extract Encrypted Archive” and “Unlock Folder” options available in MTE Folder Locker.
- Extract Encrypted Archive:
- Click on “Extract Encrypt Archive” button.
- Browse the Archive file.
- Select the location where to extract the file.
- Click on “Extract” button.
- An “Enter Password” window will arrive. Enter the same password you have entered while encrypting the files.
- Click on “Ok” button.
- Unlock Folder:
- Click on the “Unlock Folder” button.
- Browse the Locked folder.
- Click on “Unlock” button.
- An “Enter Password” window will arrive. Enter the same password you have entered while locking the folder.
- Click on “Ok” button.
Secure your Hidden Files and Folders using MTE Folder Locker:
MTE Folder Locker also provides options for securing those files and folders which you hide. It does that by disabling “Show hidden files” option, “Folder options” menu, and “hide protected operating system files” check box.
Features of MTE Folder Locker:
- Friendly Interface: MTE Folder Locker has a friendly user interface.
- Safe and Secure Encryption: It uses a strong and secure algorithm for bit per bit data encryption.
- Encrypt all file Types: It can encrypt almost all types of file.
- Password Protection: It accepts a password while encrypting files and decrypts the files back only if the same password is entered. This way, no one can view your private files without knowing the password.
- Secure Hidden Files and Folders: You can hide your private files and folders in a single click.
- Windows Explorer Integration: It has a windows Explorer integration for easily browsing files and folders.
Final Verdict:
MTE Folder Locker is a good tool to password protect folders and files through a secure data encryption. Moreover, since it is password protected, it’s not possible to view the contents with a secured folder unless you know the correct password.