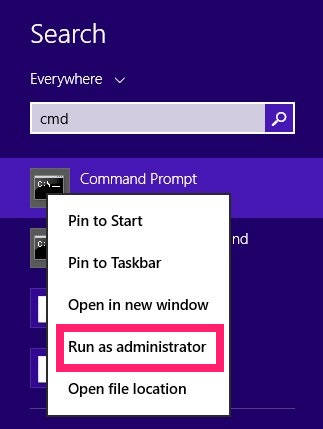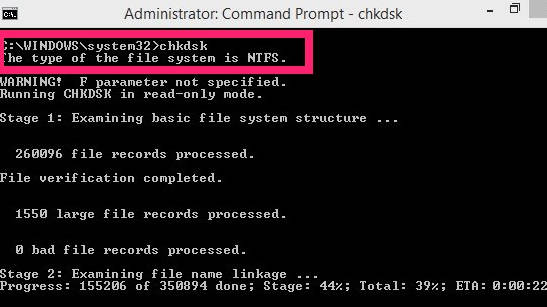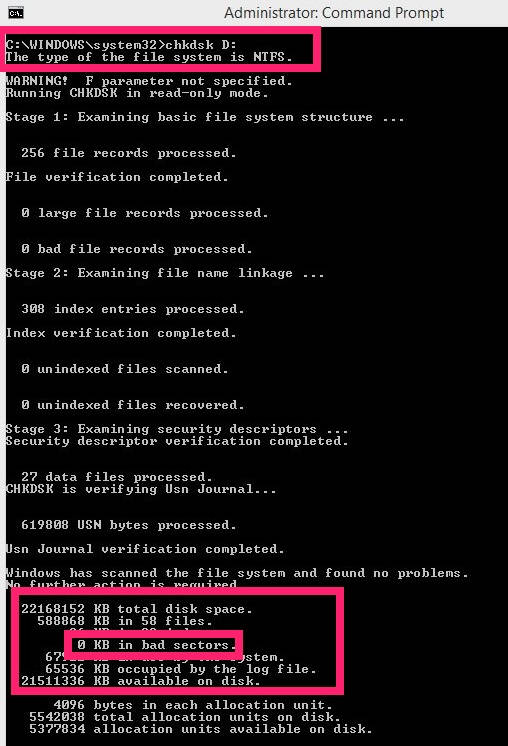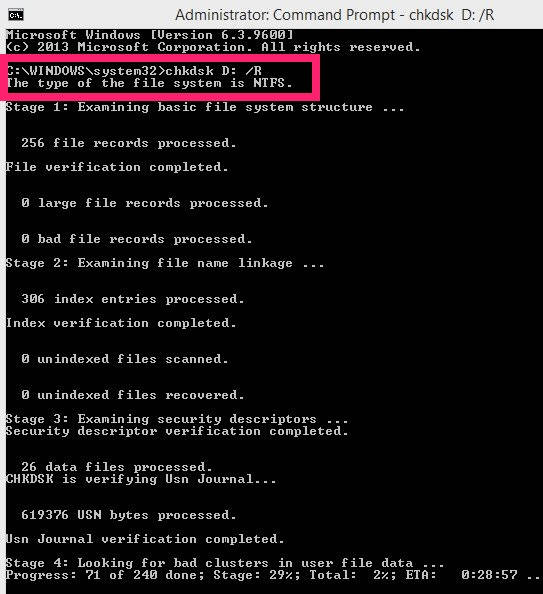Here is a short tutorial that explains how to check disk for bad sectors to repair file system errors in Windows 8.
Check Disk (or Chkdsk) is a feature of Windows, which repairs various file system errors, discovers bad sectors, and even recovers those bad sectors. When Windows Check Disk detects any kind of error, it schedules scan without letting you know. Sometimes, when you start your Windows 8 Laptop/PC, you find a dark screen that says Windows is scanning your hard disks. It is the Check Disk only, which is scanning your PC for any error.
Sometimes, the hard disks seem to be working fine, but may suffer from bad sectors. For such scenarios, you can manually check Disk for bad sectors to repair the various file system errors of your Windows 8 PC. You can easily do that using Command Prompt. Read on to know how.
How To Use Check Disk To Discover Bad Sectors In Windows 8?
To use the check disk feature of Windows 8, follow the steps mentioned below:
Step 1: The very first thing that you need to do is open Command Prompt as administrator. To open, open Search, and type CMD in the search box. From the results, right click on the Command Prompt and then select “Run as administrator”. It will open Administrator: Command Prompt.
Step 2: To activate Check Disk feature, you need to type the below mentioned code:
chkdsk
The above code will analyse all the hard disks of your PC. It takes around 10-20 minutes to analyse all the disks.
To analyse any particular disk, type the volume name after chkdsk, followed by space, as shown in below mentioned code:
chkdsk D:
To analyse any specific file instead of whole drive, type the filename after chkdsk followed by space.
chkdsk File_Name
Step 3: To fix the errors of drives, type chkdsk followed by space, drive, and then /F. For example to fix problems with D: drive, type the following code:
chkdsk D: /F
Step 4: To scan a drive (locate bad sectors and recover information) as well as to fix the errors, use /R command as shown below:
chkdsk C: /R
Instead of C: drive, you can use any other drive as well.
That’s it. Using those easy commands in the Command Prompt, you can easily check disks for bad sectors and can fix them as well.
Also try freeware to locate bad sectors.