If AutoRun is a nuisance for you and you would like to disable AutoRun in Windows 8 then follow this simple tutorial. One of the best reasons to switch off AutoRun is to avoid malware; because most of the malware spreads through USB flash drives.
The virus gets executed when you connect the drive and Windows AutoPlays it or you double-click on the drive. So follow this simple tutorial and learn how to disable AutoRun in Windows 8. This way you can avoid the silly pop ups and also protect your new Windows 8 PC from malware.
This tutorial will cover both AutoRun and Autoplay. You might wonder what is the difference between AutoRun and Autoplay. In brief AutoRun is the popup that comes and presents you with a set of options that you can use to open the media that you have inserted. Once you have made a selection here, your computer will remember this and automatically open act according to the content of the media; this is known as Autoplay. Both pose risk to your operating system and the data contained in it. So it is always advised to turn off this feature.
Steps to disable AutoRun in Windows 8:
- Now let’s get started with the tutorial. Whenever you insert any data storage device; you will see a message popup as seen below.
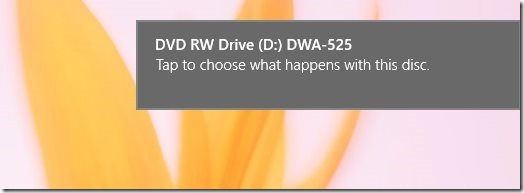
- After you click on it, Windows will provide you will options as seen below. The options will change depending on the media that is inserted. This is known as AutoRun.
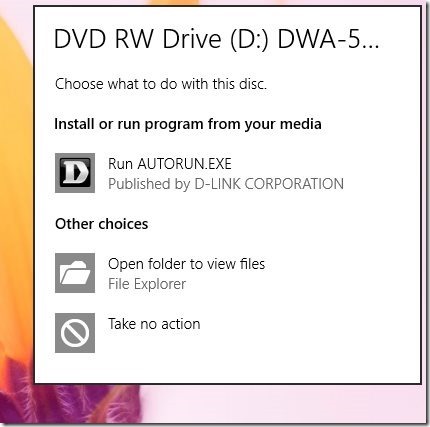
- Now that we are clear what we want to stop from happing; let’s get on the with the rest of tutorial.
- On the start screen, just start typing control panel and when it comes up click on it or press enter.
- Once you are in the control panel Open up the “Hardware and Sound”. Then click on the AutoPlay option as pointed out in the screen shot below.
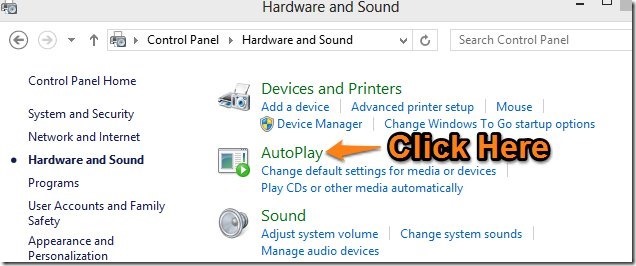
- Now that you have the same window opened as in the screenshot below, just uncheck the “Use AutoPlay for all media and devices” option; which is clearly pointed out in the screen shot for your convince.
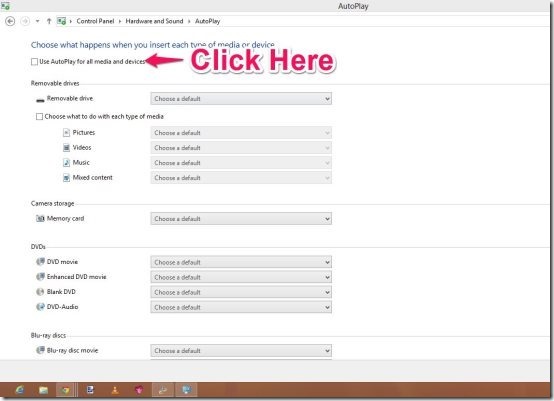
After you have completed all the steps that are written in above; you have now successfully disable AutoRun in Windows 8. And whenever you insert a media like CD/DVD or USB disks they will not AutoPlay anymore.
To stay safe keep the Windows defender up to date and always open a media device by using the folder tree instead of the double clicking on the device. And, you can install an antivirus program that adds a further layer of protection on your Windows 8 PC.