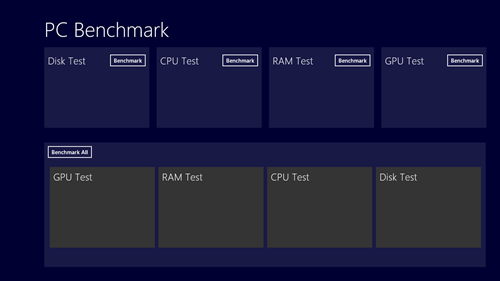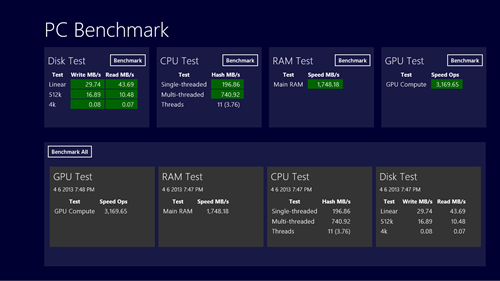PC Benchmark is a free Windows 8 app to benchmark your system. It is a very lightweight app and gives you an easy way to run benchmarks on your system for different system components by performing a quick benchmarking operation. It has been developed in a Metro UI format for Windows 8, and features a minimalistic and clean interface. It provides a pretty native feel on your system, and the best part of this app is that this app is completely ad-free. Previously, we had reviewed benchmarking tools like NovaBench and FreshDiagnose which also allow you to run benchmarking tests on your system, and provide a fairly accurate result. So you can also check them out, if you are looking for something other than a Metro styled app for your Windows 8 machine.
PC Benchmark has been designed and developed for Windows 8 by Jujuba Software. You can download PC Benchmark for free from the Windows app store.
How to use this app?
PC Benchmark is one of the most simple Windows 8 apps out there that does not require much of a learning curve. This app gives pretty accurate results, and consumes low system memory for a Benchmarking app. When you launch the app for the first time, the following screen will open up.
As you can see in the above screenshot, this app offers 4 types of benchmarking, namely, Disk Test, CPU Test, RAM Test and GPU Test. When you will open the app for the first time, the grey boxes at the bottom of the screen will be blank as shown in the above screenshot, otherwise, the grey boxes will contain the information of the previous benchmark. These boxed tiles will be updated when you run the benchmark tests again.
In the above screenshot, you can either selectively run the Benchmark tests (by clicking the Benchmark button next to Disk Test, CPU Test, RAM Test or GPU Test), or you can use the Benchmark all option above the grey tiled boxes at the bottom. (see the above screenshot)
When you have run the benchmark tests, the following screen should appear carrying the results of the benchmark test that you just did. When I clicked the Benchmark All button at the bottom, the following screen appeared for me after some time, showing me my results. My machine’s benchmark results are shown in the below screenshot. Your results should also be displayed in a similar manner.
As you can see, the app has shown me benchmarking results of various parametric tests that it ran on the Disk, CPU, RAM and GPU. The results are displayed in the blue tiles, and they are stored in the grey tiles at the bottom of the app screen.
This is all that you need to know to get started with PC Benchmark app for Windows 8.
Pros
- Lightweight.
- No ads.
- No hangs, lags or crashes.
- Accurate.
Cons
- Limited benchmarking options only for CPU, GPU, Drive and RAM, unlike other software like NovaBench and FreshDiagnose which have many more features and benchmarking options.
Conclusion…
It is fair to conclude that PC Benchmark is a good app for Windows 8 which allows you accurate benchmarking. The app is lightweight, and sports a cool user interface. If you are looking for lightweight benchmarking metro UI app, then this app is worth a download. Otherwise, if you want a software that offers more features and more benchmarking options, and you don’t care much about the metro interface, then you can surely check out the other software like NovaBench and FreshDiagnose that we had reviewed earlier.
We hope that you’ll enjoy using this app.