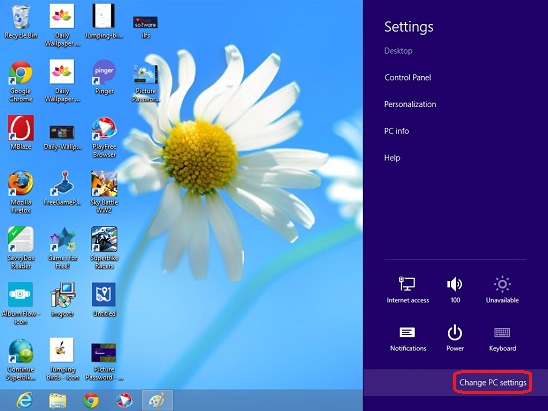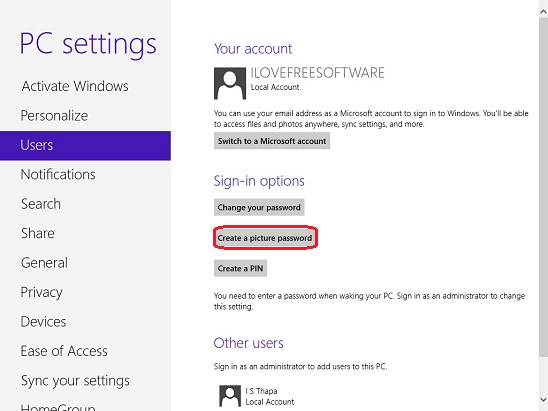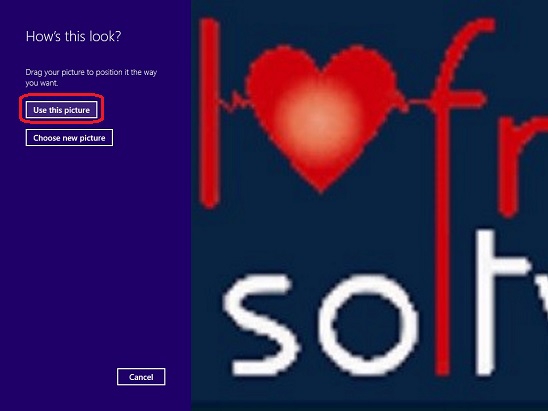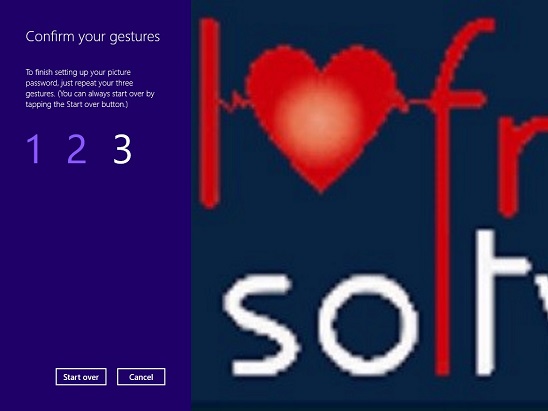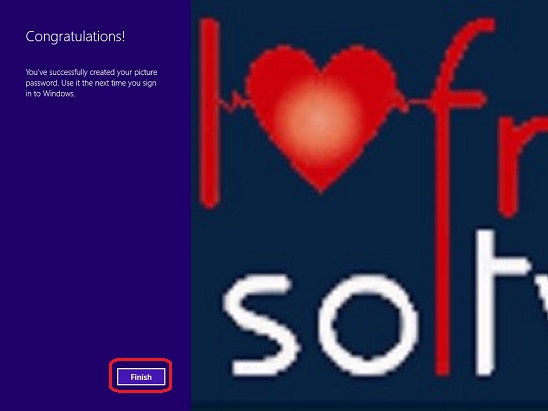This article is a really simple Windows 8 tutorial on How to create a Picture Password in Windows 8 and 8.1, and is handy for those who have recently upgraded to Windows 8.1. As it’s a known fact that Windows 8 is very much different in terms of looks and in functionality, from it’s predecessors. So, it’s obvious that there are lots of cool new features in Windows 8 that weren’t there in Windows 7 or earlier Windows OS, and The Lock Screen of Windows 8, is one of them. The earlier versions of Windows before Windows 8, also did have the lock screen where in you used to enter the username and password, so that you can get to the desktop and use the system. But the lock screen of Windows 8 is very much graphical and looks way better than those of Windows 7 or earlier. It has got a very good looking background image (which is changeable) and also has a nice animation that gets played the moment you click any where in the Lock Screen. Besides just adding beauty to Windows 8, it’s also very much handy for quickly viewing the current time and date, in big size fonts; which is pretty cool.
Clicking on the lock screen takes you to the screen where you have to sign-in to the system using one of the Sign-in Options. Sign-in Options are the methods using which you can sign-in to your Windows 8 system. And Picture Password is one of them. Using this cool feature you can use any picture from your system, and use it as a picture password. The main idea is: you can draw three set of patterns using lines and/or circles. It’s not compulsory that they have to be connected. You can draw a line at one part of the picture and draw another line or circle in completely another part of the picture, and save it. So, the next time when you switch on the system, instead of writing the boring textual password, you can use the picture and it’s pattern, and log-in. So, this is a simple and easy Windows 8 tutorial that can help you to make some good use of this feature provided by Windows 8.
Follow the following easy steps of this Windows 8 tutorial to create a picture password:
- Log-in the way you usually do with textual password.
- Open the Windows 8 charm (press Win + C), and click on Settings.
- Click on Change PC settings.
- Go to Users toggle and click on Create a Picture Password.
- You’ll be asked to enter the Log-in password again and click OK.
- Then choose the desired picture by clicking on Choose Picture button.
- Once you select the picture, then drag it to position it the way you want, and then click on Use this picture.
- Draw the three patterns/gestures by click-drag. (If you didn’t like the gesture then you can start over again by clicking on Start Over button).
- Once you are done, you’ll be asked to do the same again for confirmation.
- Once you do that the right way, you are done!
Your picture password is created, and the next time you switch on the system, in place of getting the same boring textual password Log-in Option, you’ll get this picture password Log-in Option.
In case you haven’t been able to check out all the features of Windows 8.1, then don’t forget to check this article that tells all about the new Windows 8.1 features.
Final note:
That’s all about this Windows 8 tutorial. Follow the simple easy steps mentioned above in this Windows tutorial, and you can set your photo or the photo of someone close to your heart. So, that every time you switch-on your Windows 8 system, you see their faces.