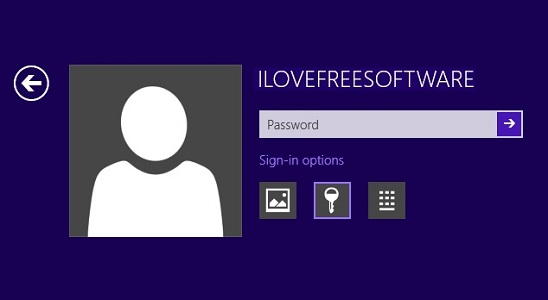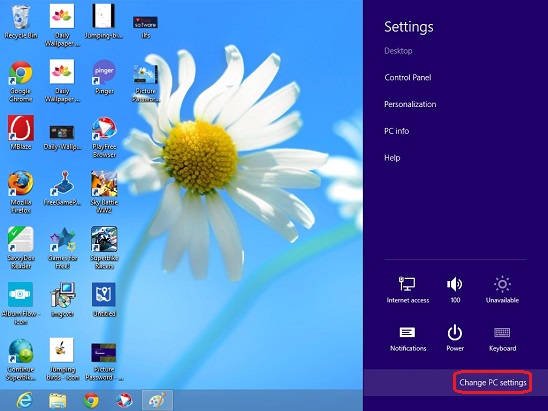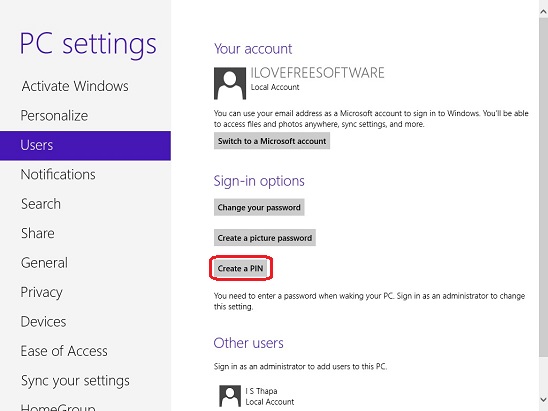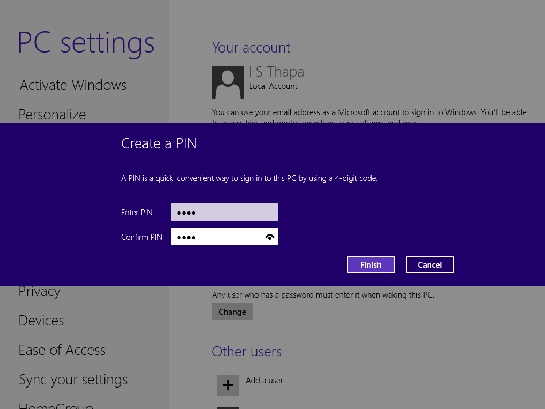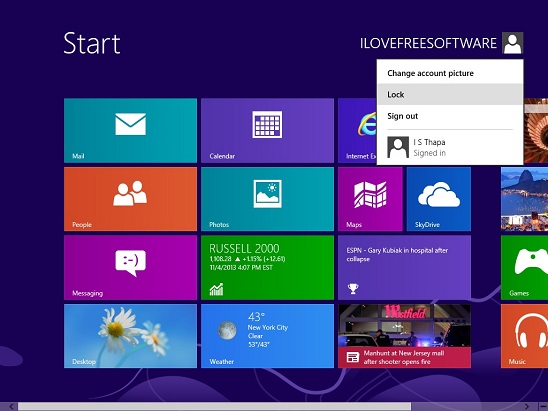This is another simple and easy Windows 8 tutorial that’ll help you learn How to switch between different Sign-in Options in Windows 8. The earlier version that is Windows 7 and earlier Windows OS, did have the lock screen and the sign-in option. But there was only one sign-option; which is the old and boring textual sign-in. That is, you’ll enter the username and the password, in the same old text box. However with the introduction of Windows 8, everything changed, specially the looks, charms, pinning, snapping, and of-course, the Sign-in Options.
Now in place of providing simply one Sign-in Option. Windows 8, gives you three Sign-in Options. The first one is the same customary username and textual password. But it also does has a good way of representation, there’s a good animation, when you navigate from the Lock Screen to the screen where you write the username and textual password.
The second and third Sign-in Options are pretty interesting. The second Sign-in option is the Picture password, where you can use Picture password as the sign-in option in place of signing in the old boring way. And if in case you haven’t set a Picture Password, then, here’s an easy Windows 8 tutorial that can help you set your favorite photo as the picture password.
And the third is to create a 4-digit pin; like the one you have in your ATM pins. This Pin option makes it easy to remember the PIN in place of those long complicated passwords. And if in case, you don’t have one. Then, following are the steps to follow.
Creating Pin in Windows 8:
Open Settings Charm (Win + I), and click on Change PC settings.
This opens the PC settings screen, go to the Users toggle, and under the Sign-In Options label, click on Create a Pin button.
You’ll be asked to enter the log-in password. And enter the 4-digit pin and click on finish. You’ll have your pin created.
Once you have your all three sign-in options, then you can sign-in to your Windows 8 using any one of those three. Simply follow the steps to switch between sign-in options.
Switching between Sign-in Options:
Lock your screen by opening Start Screen and click on username, and click on Lock. This locks your system and directs you to the lock screen. Click on the lock screen, you’ll get a screen to enter the password. Below the password text box, you’ll see sign-in options label, click on it and you’ll get all three sign-in options just below the label. Simply click on the desired one and enter the Pin or make the pattern. That’ll be all!
If, in case you haven’t upgraded to the new Windows 8.1 OS, then here’s a simple Windows 8 tutorial for upgrading Windows 8 to Windows 8.1. And in case you have already done that, then do check these free Windows 8 apps; one is for tweaking the new Windows 8 to make it faster and efficient and, the other is to learn tips and tricks of Windows 8.1.
Final note:
So, that concludes this easy Windows 8 tutorial on switching between the Sign-in Options in Windows 8. Follow the simple and easy steps, set your Sign-in option that comforts you.