In this article, you will know how to get a screen time feature in the Edge Chromium. Are you using the new stable version of the Edge Chromium and want a time tracker for this browser? If yes, then today your search comes to end as in this tutorial I am going to reveal a real-time extension tool that is available in the Chrome Web Store with the name TimeYourWeb Time Tracker. This tool works quite effectively with a lot of details and mentions all the data of the site you open on the browser. For further use and to have better understanding, you can also export the available data as CSV that makes the tool more valuable.
You use internet resources on a daily basis and spend quite a lot of time on it. To make every activity you perform a success on the internet, consider installing TimeYourWeb Time Tracker so that you could utilize your internet time properly.
How to Get Screen Time Feature in Microsoft Edge Chromium?
TimeYourWeb is a very useful time tracker that lets you know how much time you spend on a particular website every day. Without requiring any login procedure, it provides you the most detailed and accurate online time statistics. In order to control your time spent online in the Edge Chromium browser, you need to install TimeYourWeb Time Tracker. So, if you want to examine your daily Internet activity, you need to go to Chrome Web Store page using this link.
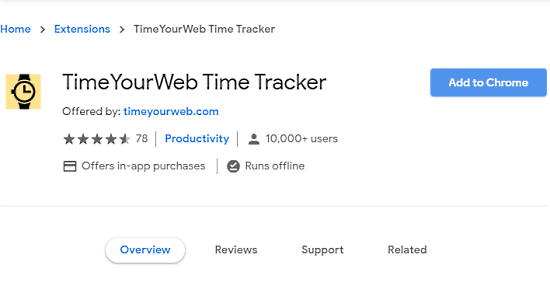
Clicking the link takes you to the official page of the TimeYourWeb extension tool. On the right side of the extension, you will see the “Add to Chrome” button available in blue color.
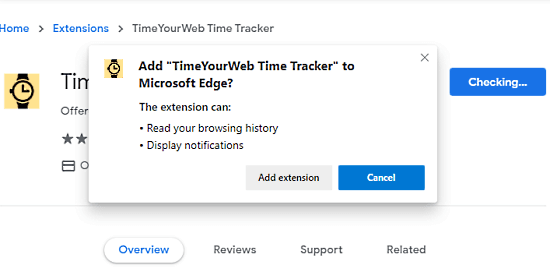
When you click on the blue button, a small window appears on the screen. It needs your approval so that it can read your browsing history and display the important notifications. So, click on the “Add extension” button.
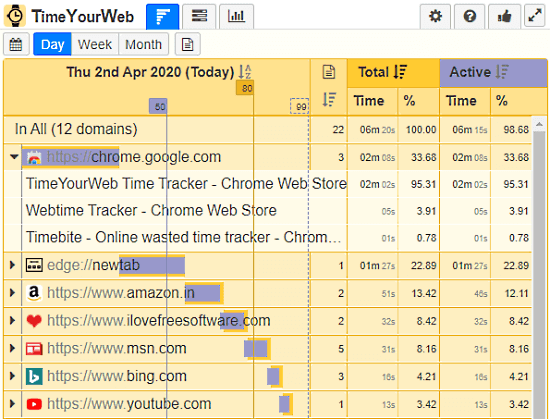
After the proper installation of the TimeYourWeb Time Tracker, a small watch icon starts appearing next to the address bar. Now, you can navigate the websites as you do normally. If you want to check time spent on a particular website, move to the address bar and hover the mouse cursor on the TimeYourWeb icon. It shows you the duration of time you spent on that site.
To get more information, click on the extension icon and open the TimeYourWeb application. In the application, you can clearly look at the summary data of websites you visit per day, per week, and per month.
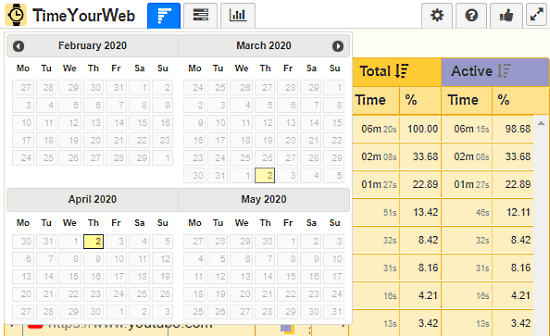
If you ever need to check the summary data of any website on a particular date, you need to select the calendar icon available at the top-left corner of the page. Once it opens, choose the date you want to analyze and then observe the data summary of that particular day.
Apart from the summary chart, you can switch the data presentation to the flow chart and stacked chart as well. In the flow chart, you can examine the view by Total and Active time tracking appearances
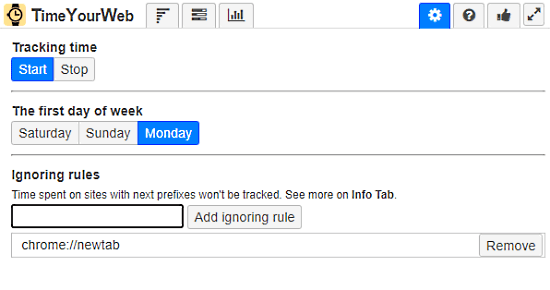
At the top of the tool, you will find a Settings icon. It allows you to Start or Stop the tracking time as per your requirement. So, you would not need to remove the tool if you want to stop it for a while. On the same page, you will find an option that allows you to choose the first day of the week amid Saturday, Sunday, and Monday.
There is also an ignoring rule using which the application will not count spending time for specific sites. All you need to do is enter the website name you don’t need to count and then click on the Add ignoring rule.
Closing words:
TimeYourWeb is a quite beneficial time tracker that shows you the real-time evaluation of your internet resource. It helps you to manage the time you spend more efficiently. This application is quite straightforward and easy to use which lets you know about how long you have been surfing the web. The most interesting thing here is that you could stop and start the time tracking from the Settings whenever need be.