There’s no doubting the fact that animated GIFs rule the Internet. From memes to viral quotes, animated GIFs are everywhere. But more often than not, these animated GIFs tend to get too large in size. And to remedy that, a powerful GIF compression program is just the thing you need.
And that’s the whole point behind this write-up, discussing 4 best GIF compressor software for Windows 10. Not only can these applications reduce animated GIFs’ sizes drastically, but they also include features such as color reduction, batch optimization, animated previews and much more. Sounds dope? Let’s get the skinny on the 4 best GIF compressor software for Windows 10.
GIFmicro
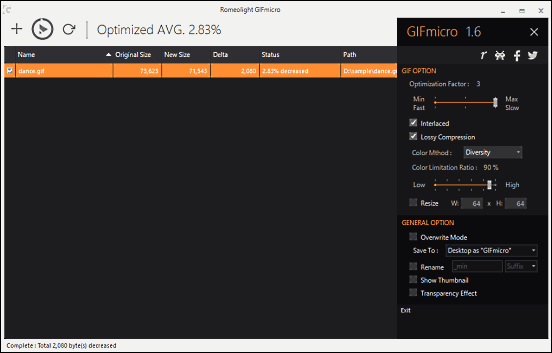
Easily the best looking application of the bunch, GIFmicro is a powerhouse tool that lets you compress animated GIF images to a fraction of their original sizes. Having a lean and intuitive interface, GIFmicro is pretty easy to use, and includes quite a bunch of options. Essentially, it consists of two compression modes; the lossless compression reduces the size without degrading the quality (by deleting the unnecessary image data), whereas the lossy one achieves even better compression, albeit by degrading the quality a little bit. Using GIFmicro is pretty straightforward. Load up the GIF images you want to compress (batch processing is supported), specify the optimization options manually (via the expandable sidebar on the right), and click the Optimize icon. As you do that, GIFmicro will compress the GIFs, and display the %age reduction in size.
GIF Optimizer
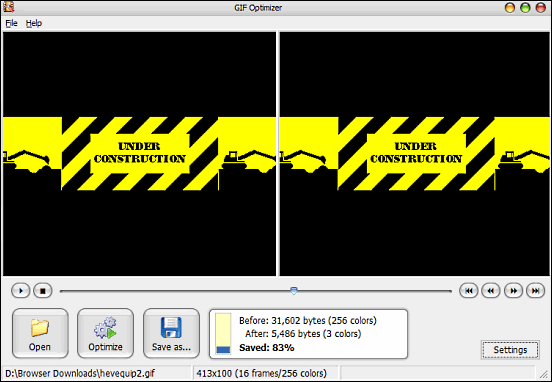
Just like it says on the box, GIF Optimizer is simple and feature laden program that lets you reduce the size of animated GIF images by, well, optimizing them. Sporting a mac like UI, GIF Optimizer has a dual pane layout that makes it easy to compare the original and compressed animated GIFs side by side. Getting started is a straightforward affair; open the animated GIF image that you’d like to compress, and it should display in the left pane. Now, all that you have to do is hit the Optimize button, and GIF Optimizer will handle the rest. After compression, GIF Optimizer even shows the before and after file sizes, and the %age reduction. You can use the embedded player to compare the GIFs while they animate, as well as tinker with advanced settings using the namesake button. Find out more here.
Trout’s GIF Optimizer
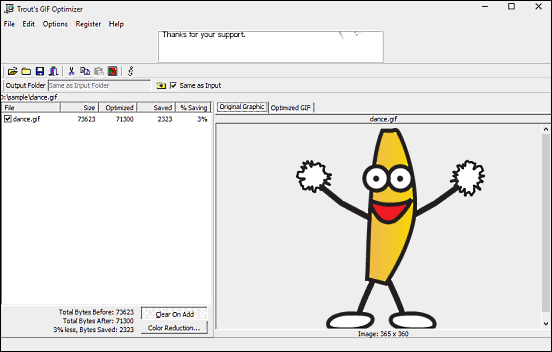
While it certainly doesn’t have the visual appeal like most other applications on the list, Trout’s GIF Optimizer makes up for it by the functionality it provides. It’s an extremely lightweight and fast GIF compressor application for Windows 10. You can simply import an animated GIF file, configure the optimization options, and Trout’s GIF Optimizer will take it from there. Want to optimize multiple images? Not a problem, as batch operation is supported too. Although the standard optimization settings work pretty well for a majority of animated GIFs, you can manually reduce the colors (by selecting one of the many preset color palettes available) for even more fine-tuned control. Based on the color reduction, varying degrees of compression can be achieved. What’s more, the Original Graphic and Optimized GIF tabs let you compare the two images to see the difference.
Gifsicle
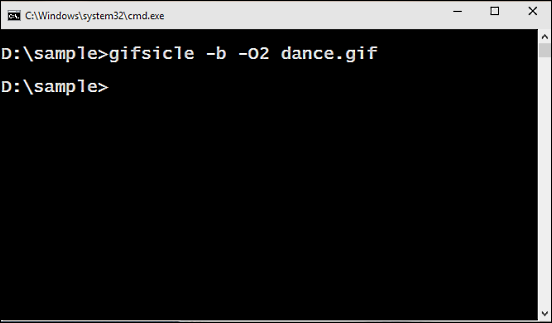
Rounding off is Gifsicle, which is arguably one of the most feature GIF tinkering applications out there, and does a lot more than just compressing animated GIFs. But then, why is it mentioned at the end? That’s because unlike all other programs discussed so far, Gifsicle is command-line based tool, so it definitely takes a while getting used to. But once you get a hang of it, there’s no going back. Gifsicle can be used to optimize animated GIF images, reduce colors, tweak dithering options, add delay to the animation frames, and a heck of a lot more. There are numerous command line options (switches) that are available with Gifsicle. However, if you just want to compress an animated GIF, enter this at the Command Prompt:
“X:\Folder\gifsicle –b –O2 file.gif”
Here, X:\Folder is the directory where gifsicle is stored, and O2 represents the optimization level (The number after O can range from 1-3, signifying different settings). Also, the above command assumes that the GIF to be compressed is in the same folder as gifsicle. If that’s not the case, you should mention the full path of the source animated GIF file.
Also See: 4 Best Free Software To Merge Animated GIFs
Wrap Up
For all your GIF compression and optimization needs, the above discussed applications should serve just perfect. Try them out, and shout out your thoughts in the comments.