Here is a list of 5 free Dropbox uploader for Windows. These uploaders can be used to easily upload files from your PC to Dropbox. You can upload files like documents, RAR files, ZIP files, photos, audio files, videos, and more to Dropbox using these uploaders. If you’re a Dropbox user, then you might have used the official desktop client of Dropbox on your Windows PC to upload and download files. But, if you don’t want to use the official desktop client and want some alternative to Dropbox desktop client, then these Dropbox uploaders can help you with that.
After an in-depth research on the web, I was able to compile this list of 5 best free Dropbox uploaders for Windows. All these Dropbox client alternatives are very effective and easy to use.

You may also like:
File & Image Uploader:
File & Image Uploader is probably one of the best Dropbox uploaders for Windows. It can be used to upload files like documents, photos, audio files, videos, archive files, and more from your PC to Dropbox with ease. To upload files from PC to Dropbox, the first thing you need to do is connect your Dropbox account. For this, you can simply browse the software “Settings” and then connect Dropbox in the “File Hosters” section. After that, you can start selecting the files which you want to upload by clicking the “Plus” button at the top of the main window. It lets you select individual files or you can choose an entire folder such that all the files inside that folder will be uploaded.
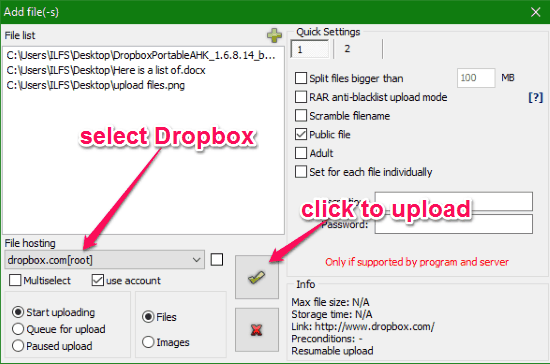
Once you’re done selecting the files (or a folder), click on the “File Hosting” drop-down menu and then select “Dropbox” from the list. After that, you would need to enable the “Start Uploading” option and hit the “Tick” button to start uploading the selected files (or folder) to Dropbox. One of the best features of this Dropbox uploader is that it also supports more than 750 services such as Google Drive, Imgur, OneDrive, MediaFire, etc. to which you can easily upload files from your PC.
You can read more about File & Image Uploader from here.
CyberDuck:
CyberDuck is also one of the best free Dropbox uploaders which can help you easily upload files from Windows PC to your Dropbox cloud storage. After you install and open up CyberDuck, simply click on the “Open Connection” button at the top. After that, a popup window will appear on which you have to select Dropbox from the drop-down menu. Once you do that, you would need to enter your account details and allow access to CyberDuck. After that, it will generate an authorization code which you need to enter on the popup window to connect your Dropbox account. Once you’re done connecting Dropbox, all your existing files and folders will appear in the main window.
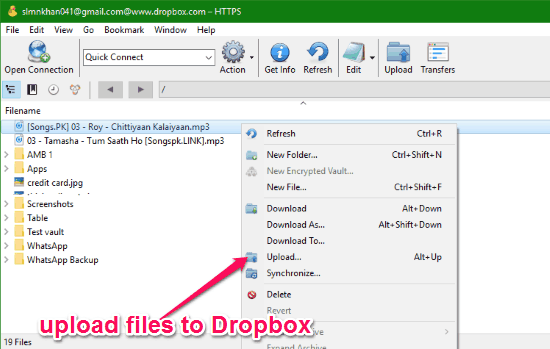
To start uploading files from your PC, all you got to do is right-click on anywhere on the main window of CyberDuck where your Dropbox files and folder are visible. As soon as you do that, a Context Menu will appear with an option named “Upload”. Simply, click on this option and then you can select the files or folders which you want to upload. After selecting the files or folders, they will be uploaded instantly to your Dropbox storage. Apart from Dropbox, it also supports Amazon S3, FTP, Blackbaze B2, Google Drive, etc. for uploading files.
CarotDAV:
CarotDAV is a simple Dropbox uploader which helps you upload files from Windows PC to your Dropbox storage. After installing and opening CarotDAV on your PC, you would need to add Dropbox as a new connection. For this, you need to select “File → New Connection” and then choose Dropbox from the service list. After that, simply connect your Dropbox account and then it will provide you an access code. This access code will be required when finishing the Dropbox setup as a new connection. After connecting your Dropbox account, you would also need to connect your PC as a connection on CarotDAV.
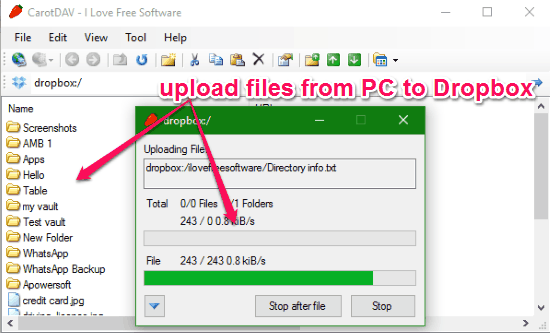
When you’re all set with connecting both your PC and Dropbox, you can go ahead and start uploading files from PC to Dropbox. In order to upload files, simply browse the “PC” connection on CarotDAV and copy any of the files from your PC. You can also copy folders if you want for uploading. Now, browse the “Dropbox” connection and paste the copied files (or folders) to the root directory or any of the folders on Dropbox. This will automatically upload the files or folders to your Dropbox storage. In addition to Dropbox, you can also use it to upload files to Box, SugarSync, OneDrive, etc.
If you would like to know more about CarotDAV, then read the full review here.
Air Explorer:
Air Explorer is another simple and effective Dropbox uploader that can be used to upload files like photos, videos, documents, etc. from your PC to Dropbox. To get started, simply open this uploader and select Dropbox from the list of supported services on the “Register Account” window. Now, connect your Dropbox account and the main interface will split into two different parts. On the left part, simply select “This PC” option such that you can browse and select files from your PC. Whereas, on the right part, you need to select your Dropbox account. After you’re done, you can go ahead and select the file or folders on the left part which you want to upload. When you do that, you can select any folder you want on the right part as the remote folder in Dropbox.
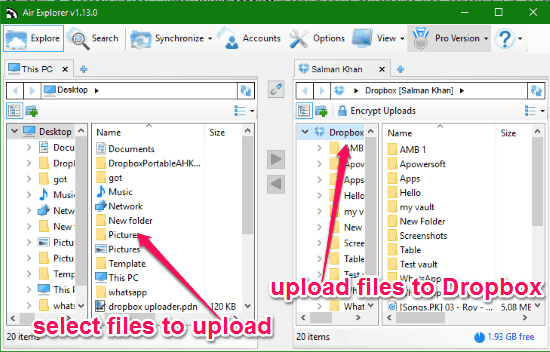
After that, you can simply hit the “Arrow” icon which points towards the right part to start uploading the files (or folders). Air Explorer lets you upload unlimited files to Dropbox for free. However, the free version of this uploader is limited to uploading 5 files simultaneously. Air Explorer also supports many other services like Baidu, Box, OneDrive, 4Shared, Media Fire, and more to which you can upload your files from PC.
DriveUnion:
The last Dropbox uploader in my list is “DriveUnion” which is actually a free Windows app available for Windows 8, Windows 8.1, and Windows 10. It can also be used to upload your files from PC to Dropbox. After opening this app, simply select “Account → Dropbox” at the top and then enter your account details to connect Dropbox. After that, you can click on the “Upload” button at the top and then select whether you want to upload files or folders to Dropbox. As soon as you’re done with selecting the files or folders from your PC, it will automatically start uploading them to your Dropbox account.
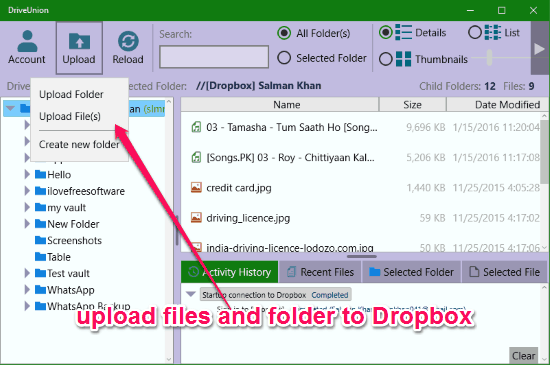
DriveUnion also comes with some additional features using which you can view your existing Dropbox files, delete them, move them to other folders, and even download them to your PC. It can also be used to connect your Box, OneDrive, and Google Drive accounts and then upload files to them with ease.
Closing Words:
These are some of the best Dropbox uploaders which can assist you to upload files from your PC to Dropbox seamlessly. If you’re looking for alternatives to the official desktop client of Dropbox for uploading files only, then these software seems like the best options for you. Personally, my favorite Dropbox uploader is “File & Image Uploader” as it is very simple to use and it uploads the files pretty fast. Go ahead and try them out.