In this tutorial, you will learn how to search files in multiple cloud services together. There are times when you might be looking for a file which you have uploaded to any of your cloud accounts, but forget which account it is in. Well, then the only solution you would have is to browse all the accounts one by one and find the file. But, there are some free websites which can come to the rescue, as they can find the file for you by searching all your cloud accounts at the same time in one place. That means you don’t need to go through all the accounts individually to find the file.
These websites let you connect various cloud services like Google Drive, Dropbox, Box, Mega, OneDrive, etc. and then easily search files very quickly. It doesn’t matter how old your files are, most of these websites can search it for you. Ultimately, they narrow your search if you know the filename or any related keyword.
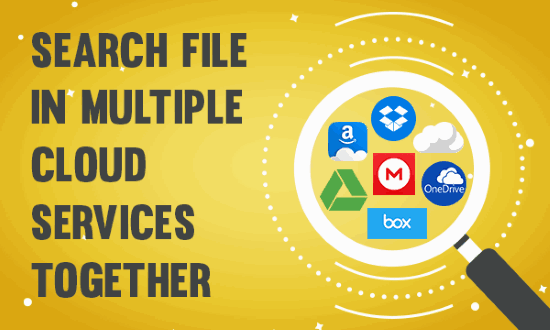
Let’s get started with the websites.
MultCloud:
MultCloud is one of the best free websites to search files in multiple cloud services together. It supports various cloud services including Google Drive, Dropbox, OneDrive, Amazon Drive, Box, Mega, Evernote, and much more. You can easily connect these services to MultCloud and then do file searches across them at the same time and in one place. There is no limit on the number of file searches which you can do using this website.
How to Search Files in Multiple Cloud Services Together using MultCloud:
Step 1: To get started, the first thing you need to do is open MultCloud and then click on the “Add Cloud” button at the top. After that, you can see all the supported cloud services and you can select them to connect your account.
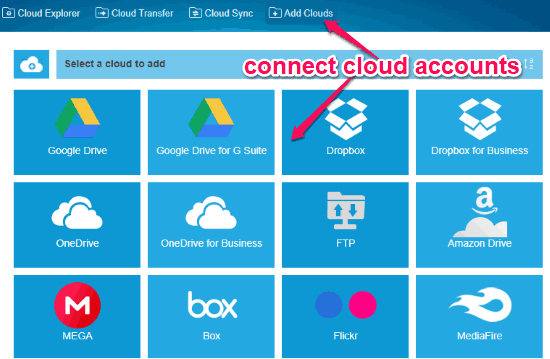
Step 2: After you’re done with that, select any cloud service on the left and then you can see a “Search” icon on the right. Simply, click on the icon and select the “Quick Search” option. After that, you can select the multiple cloud accounts which you want to search the file for.
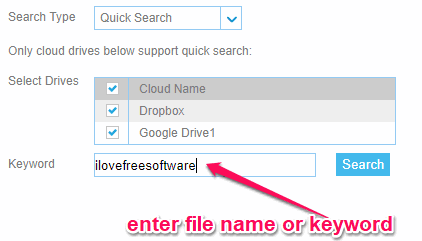
Step 3: Then enter the name of the file or related keyword in the “Keyword” field and press the “Search” button. As soon as you do that, it will search all the selected cloud accounts together and find the file for you. If the file is available in multiple cloud accounts, then it will show multiple results from different services in one place.
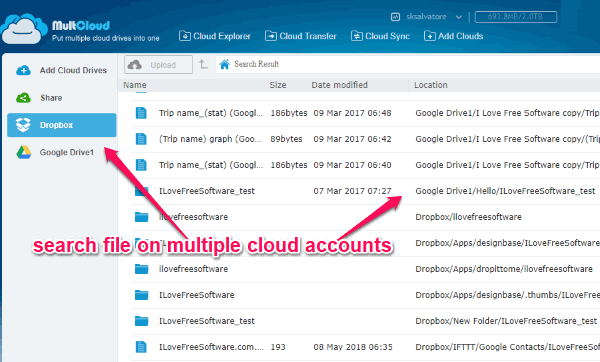
Findo:
Findo is another free website which allows you to search files in multiple cloud accounts simultaneously. This website supports cloud service like Box, Dropbox, Google Drive, Evernote, OneDrive, AOL Mail, and more. It lets you simply connect these cloud services and then easily search for files in all your accounts from one place. You can search for as many files as you want in all the supported services for free.
How to Search Files in Multiple Cloud Services Together with Findo:
Step 1: After you open “Findo”, it will ask you to connect your cloud accounts. To do that, you would need to click on the “Add New Data Source” button and then select any of the supported services to connect.
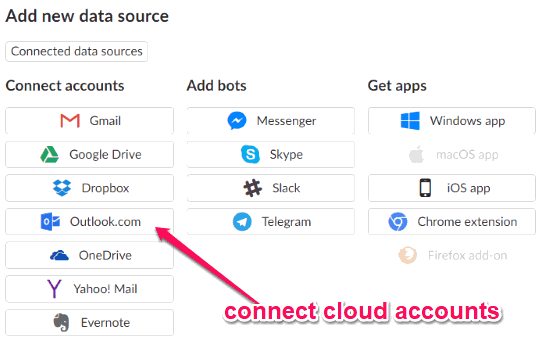
Step 2: When you’re done with connecting your cloud account, select the “All Sources” option on the left panel. After that, type the filename or any keyword in the search bar visible at the top and press Enter.
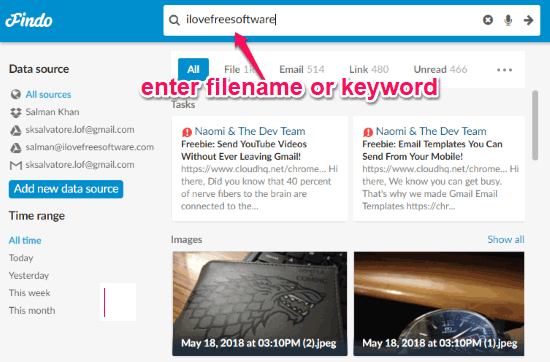
Step 3: As soon as you do that, it will automatically search through all your connected cloud accounts together and find the file. It shows multiple results if the filename or keyword matches other files across the services. The best thing about this website is that it lets you filter the search result based on time range and file type. You can choose different file types like document, image, link, email, contact, etc. to easily find the file you’re looking for.
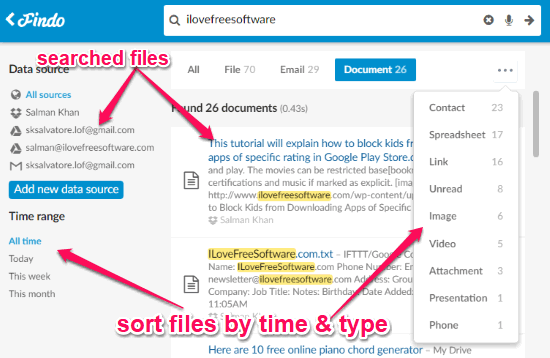
Otixo:
Otixo is also a free website which you can use to search files across multiple cloud services together. It allows you to search files on services like Mega, Yandex, Google Drive, Dropbox, 4Shared, OneDrive, SugarSync, and more. You can select any of these services and connect your accounts to do file search from one place. There is no limit on the number of searches, but the free version of Otixo does have a limit of up to 10 services which you can integrate.
How to Search Files in Multiple Cloud Services Together using Otixo:
Step 1: To get started, you would need to open Otixo and click on the “Add Cloud Drive” button. After that, it will show you all the supported cloud services among which you can choose any service you want and connect it. This way you can add up to 10 free services.
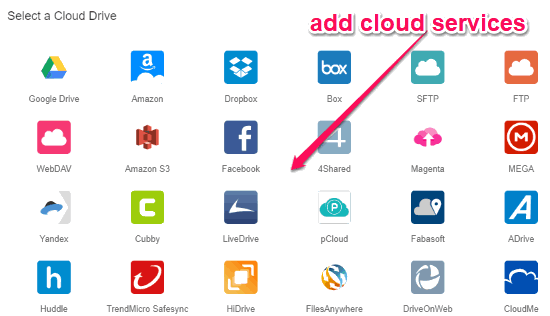
Step 2: Once you do that, simply enter the name of the file that you want to search or a keyword in the search bar at the top. Then click on the “All Files” drop-down menu to choose the type of the file you’re searching for like image, video, audio, document, etc. After that, hit Enter to proceed.
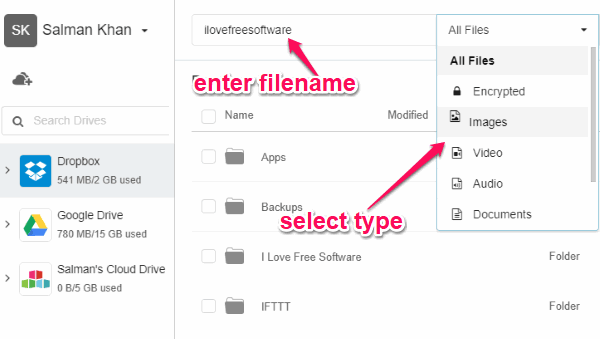
Step 3: Now, it will actually search only the first service visible on the left. But, you can see an option “Can’t find it? Search all Cloud Drives” option which you need to select to search the file on multiple cloud services together. As soon as you click the option, it will search for the file on all services and show you the result instantly.
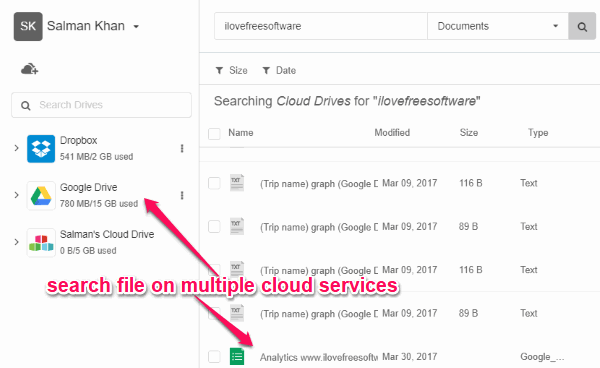
Koofr:
Koofr is another simple and free website that can help you search your cloud files across different services at the same time and from one single location. Unlike the other services explained above, this one only supports Google Drive, Amazon Drive, OneDrive, and Dropbox. It lets you easily connect these services and do as many file searches as you want.
How to Search Files in Multiple Cloud Services Together with Koofr:
Step 1: After opening Koofr, select the “Connect” option on the left panel and you will see the cloud services. Now, select the services and connect your account. When you do that, you can proceed to search for files across them.
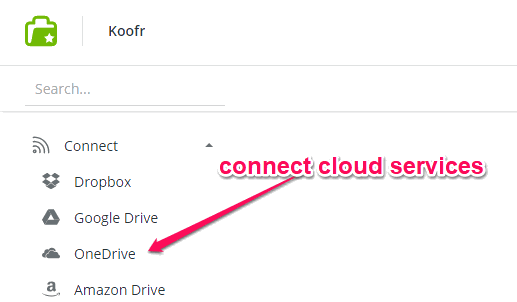
Step 2: To search for a file, simply click on the search bar visible at the top of the left panel and then enter the filename. After that, click on the small arrow icon to choose the file type either as files, folders, images, audio, documents, and more. To search the file in all the connected services, select location as “Any Location” and click the “Search” button.
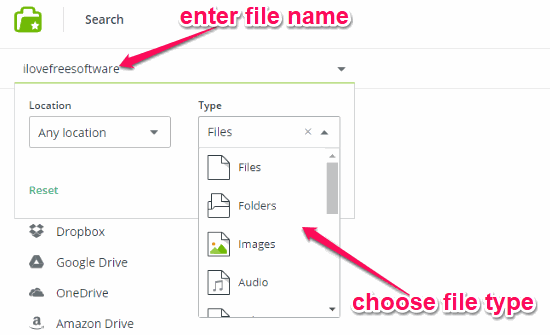
Step 3: Now, it will automatically scan all your cloud accounts and find the file which you have to search for. Apart from the exact file, it will also show other files in any cloud account which match the searched keyword. You can easily sort the files by size and date.
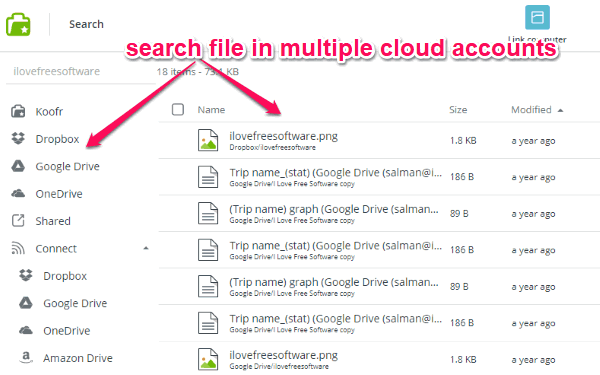
FYI:
FYI is the last website which can also help you search files in multiple cloud services together from one single place. This one also supports all the popular cloud services like Google Drive, Dropbox, Slack, Asana, OneDrive, etc. The free version has certain limitations like 5 cloud services which you can connect, search files created in the last 30 days, etc. However, there is no limit on the number of file searches.
How to Search Files in Multiple Cloud Services Together using FYI:
Step 1: After you open this website and sign in, you would need to add your cloud accounts. For that, click on the “Add Apps” button and then you will see all the supported cloud services. Select any one you like and sign in to your account.
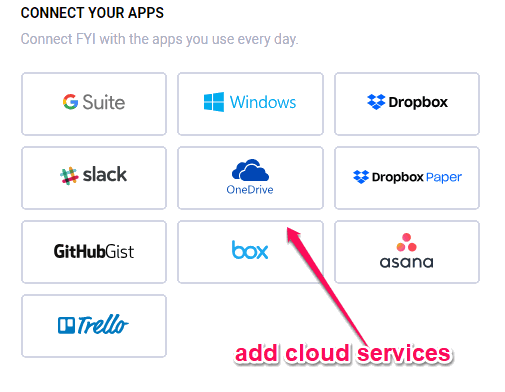
Step 2: After you’re done with that, you will see a search bar at the top in which you can enter the filename or any keyword. Once you do that, hit Enter and it will start searching for the file across all the connected apps.

Step 3: Then it will show you the results matching the filename or keyword which you have entered. In case, you have multiple files with the same name or containing the keyword in different services, then it will show them in one place.

Closing Words:
So, if you have been looking for a way to search for files in multiple cloud services together, then you can start using any of the websites explained in this post. They allow you to easily search for files across multiple cloud accounts simultaneously and from one single place. No more browsing all the cloud accounts manually one after another to find a file, as these websites can do that for you automatically.
Try these websites and leave your feedback in the comments.