This article covers 5 different methods to delete Windows Update files in Windows 10. This helps you remove the updates (cached update files) downloaded by you and temporary update files. The size for such Windows 10 updates could be in GBs. So, you will gain a good amount of disk space by removing such update files.
Most of these methods have other benefits. For example, you can defragment hard drives, split files, remove previous Windows installation, etc. Still, before using any method, it is good to have a restore point or system backup in order to overcome any unwanted changes.
Let’s check these free methods to delete Windows 10 update files.
Method 1: Delete Windows 10 Update Files Manually by Removing the Download Folder
Many of us are not aware of the download location where Windows 10 updates are stored. By accessing that location, you can remove the entire Download folder or a folder containing the particular update. The steps are pretty simple:
Step 1: You need to find the “SoftwareDistribution” folder. Its storage location is C: → Windows → SoftwareDistribution
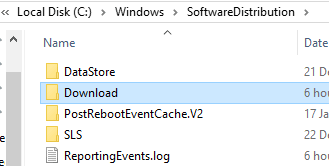
Step 2: This folder contains that Download folder where all Windows 10 update files are stored. SharedFileCache folder is also stored there. You can delete the entire folder if you are facing download issues. Otherwise, access that folder and then remove other folders related to updates.
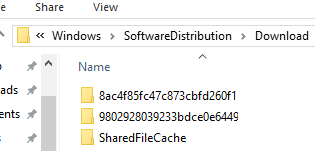
That’s all! It is a better method if you don’t want to use some third-party tools.
Method 2: Remove Windows Update in Windows 10 with Free Cleanmgr+ Software
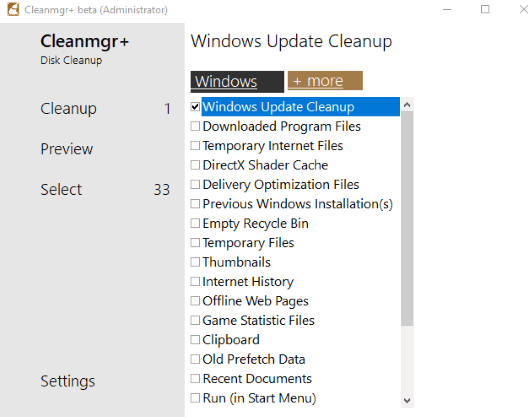
Cleanmgr+ is built as a replacement to the built-in “Disk Cleanup” feature for Windows 10. It brings all the features available in Disk Cleanup and has also come with additional features. Among those features, Windows Update clean is also there. The software is available with a beta version but it does the job very well.
You can get the zip file of this software and then run it as administrator to use it properly. On its interface, you will see 30+ items that can be cleaned including Windows Update Cleanup, thumbnails, temporary internet files, etc. Select items and clean those items.
When the cleaning process is completed, it also shows free space before and after the cleaning process.
Method 3: Delete Windows 10 Update Files using Free Moo0 Disk Cleaner
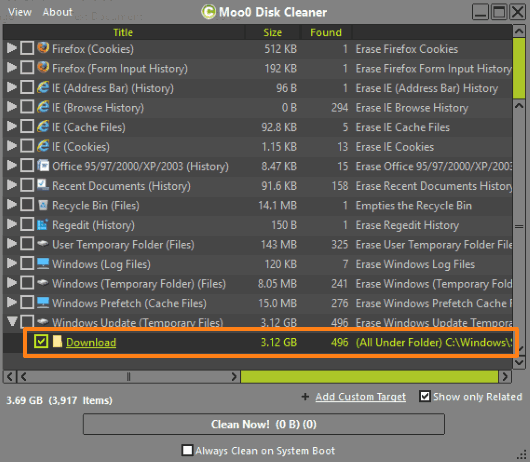
Moo0 Disk Cleaner is similar to Cleanmgr+ software. It is also helpful to clean PC by removing junk and other items. You can clear browser history, cache files, temporary files, Windows log files, and more. Windows Update files (which includes the download folder for updates and shared cache files). Use the drop-down option, select Download option, and use Clean Now! button.
It won’t take much time and erase all the downloaded updates. This software also lets you access the target folder location so that you can check which items you are going to delete. It is a good software to try.
Method 4: Using Glary Utilities Disk Cleanup To Delete Windows Update Files in Windows 10
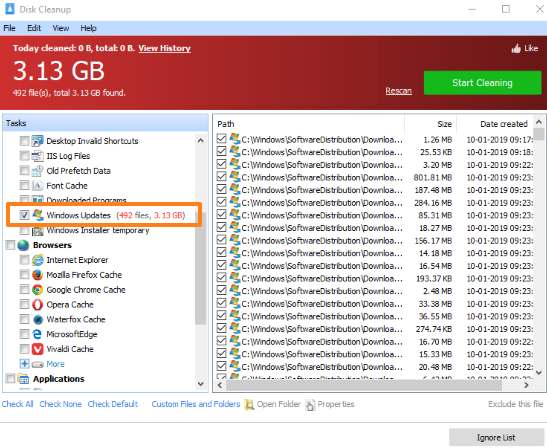
Glary Utilities is an advanced system cleaner software. It lets you repair and defragment registry, shred files, remove duplicates, free up memory, defragment hard disk, split files, view system information, etc. Windows Update cleaner feature is also available that you can use separately. Simply use Disk Cleaner tool and it will open a separate window. There you need to access Windows section and select “Windows Updates” option. This will start counting the number of files present in that folder and the total size of all files. All files available in Windows Updates is also visible on the right-hand part. Finally, you can clean all of those files.
Apart from deleting update files in Windows 10, it lets you clear browser cache, memory dump files, temporary system files, font cache, thumbnail cache, and more. This is a powerful software and you can definitely try it.
Its separate review is also covered by us.
Method 5: Delete Windows 10 Update Files using Command Prompt
This method looks complicated because those who are not familiar with CMD finds it difficult to use. But, it is very simple to use Command Prompt to delete update files.
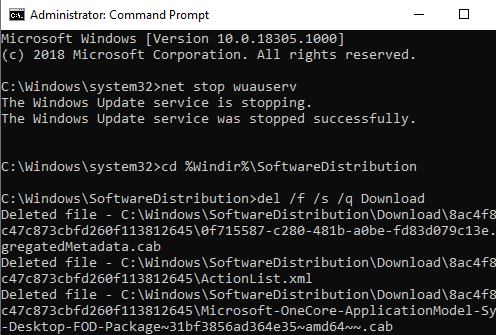
You need to:
- Launch Command Prompt window as an administrator. Use Windows 10 search box to open CMD (Command Prompt) with admin rights.
- Execute “net stop wuauserv” command. It will stop Update service temporarily.
- Next, execute cd %Windir%\SoftwareDistribution command.
- Use del /f /s /q Download command. This will delete subdirectories and other files.
- Start update service again by adding net start wuauserv command.
The Conclusion:
Here I close this list which has some really good methods to delete Windows update files in Windows 10. Among these methods, the first method is better and should be the first choice for all of those who don’t want to use 3rd party software for this task. Others, who want to clean PC and need advanced options, they may try Cleanmgr+ and other software covered here.