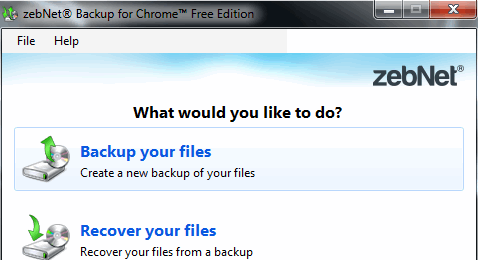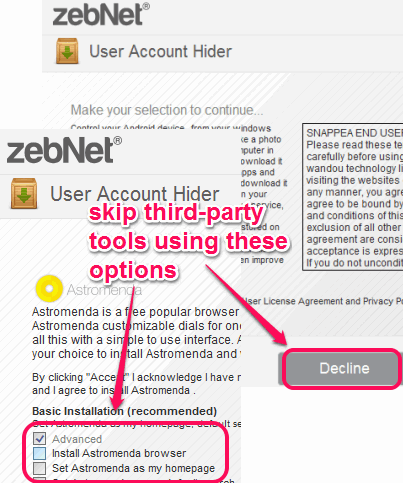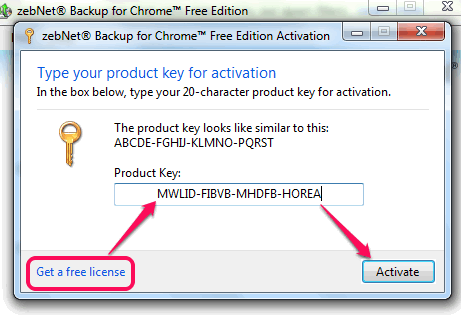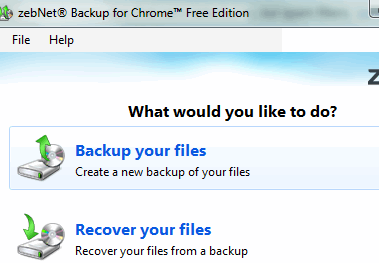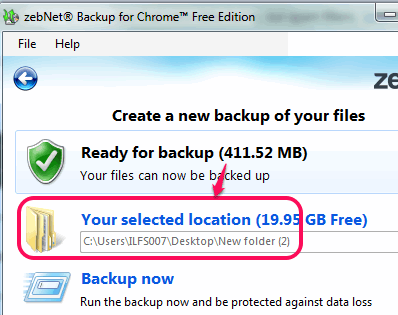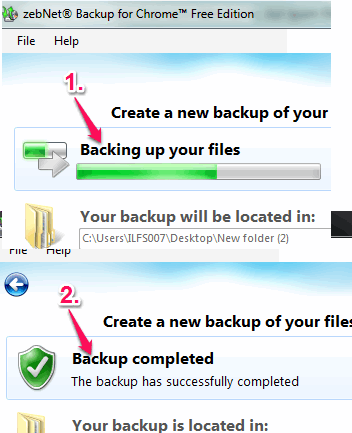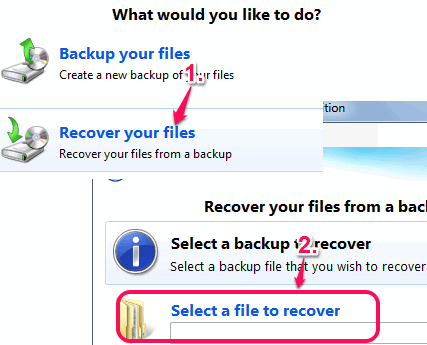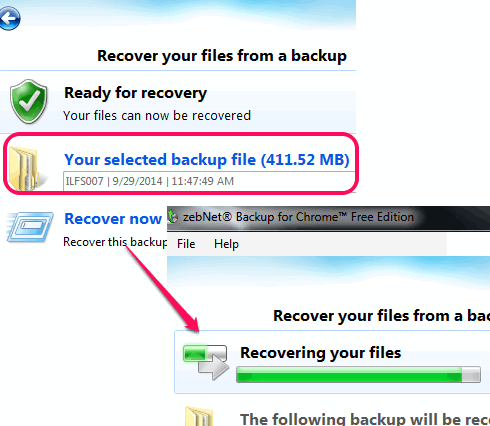This tutorial explains how to automatically backup and restore Google Chrome.
zebNet Backup for Chrome (free edition) is a useful software that is used to automatically backup Google Chrome data. Later, you can restore the saved backup file to get back to previous stage of your Google Chrome browser.
It helps to backup all your Google Chrome history, apps, extensions, bookmarks, etc. So even if you have removed any of these stuff accidentally, you will be able to restore it by creating the backup using this freeware.
You can create multiple backup files and restore your Google Chrome with required backup file. No matter if you have re-installed your browser, you simply need to choose the required backup file to restore.
In above screenshot, main interface of this Google Chrome backup software is visible.
Also check zebNet Backup for Thunderbird, zebNet Backup for Firefox, and zebNet Backup for Opera Mail.
Install This Software and Get Free License To Use It:
You can install this software with the help of its installer. Grab the link available at the end of this review to download the installer. Its installer comes with bunch of third-party products. So you must be careful during installation. You have to choose Advanced installation mode and use Decline buttons to ignore all the third-party products.
After installation, when you will run this software for the first time, you need to activate it by entering the license. To get free license, you need to register online with email address and your name. Then you will receive an email that will help you to get the free license.
Just enter that license and you can use this software without any trouble.
How To Automatically Backup Google Chrome?
These are the steps that will help you to automatically take backup of your Google Chrome browser:
Step 1: You need to open its interface and click Backup your files option.
Step 2: After clicking the backup option, it will start calculating the total backup size. Once it has done with the calculation, you will be able to see the backup file size. Now you have to select the destination location where backup file can be saved.
Step 3: Tap on the Backup now option to start creating the backup. It will take just a few seconds (still depends on your backup file size) to save the backup file. Your Google Chrome backup file will be saved as *.zbfx.
In the same way, you create multiple backup files. Whenever you sign in to Google Chrome with different account and you have synced some extensions with that account, you can take backup.
Restore Google Chrome Using Backup File:
Restore process is also very easy to perform. Here are the steps:
Step 1: Just run this software and tap on Recover your files option.
Step 2: Insert the backup file that you have created using Select a file to recover option.
Step 3: After this, simply use Recover now option. It will start restoring your Chrome browser. Make sure your Google Chrome is not running at that time.
Conclusion:
zebNet Backup for Chrome is surely a needed software for Google Chrome users. The whole process from creating the backup to restoring the backup is quick and automatic.