This tutorial talks about how to disable adaptive brightness in Windows 10.
You might have heard of the term “Adaptive Brightness” of Windows, which is actually a built-in feature of Windows that automatically adjust screen brightness based on the light of your surrounding. By default, the adaptive brightness feature might be enabled on your Windows 10 desktop or laptop, but if you want to disable it then this tutorial can help you do that with ease. In this tutorial, I will explain a simple method using which you can disable adaptive brightness on Windows 10.
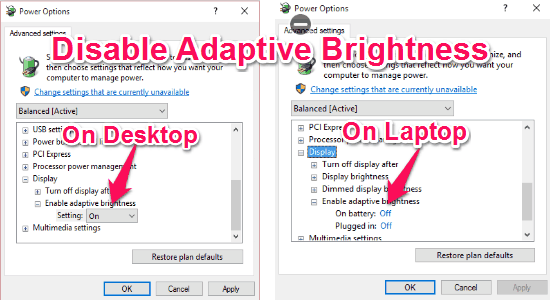
How to Disable Adaptive Brightness in Windows 10:
Step 1: You can easily disable the adaptive brightness on Windows 10 from the advanced power options. For this, simply type control panel in the search bar at the bottom and open the “Control Panel” app.
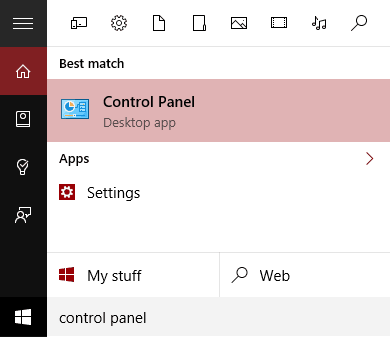
Step 2: After that, click on the “View by” drop down menu and select “Large Icons”. Then simply find the option “Power Options” and click on it to open up the power settings. The power settings can also be opened with a simple right-click on the “Battery” icon, in case you’re using a Windows 10 laptop.
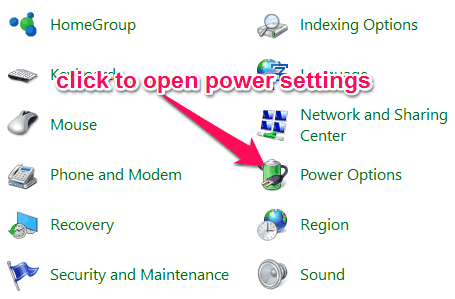
Step 3: Now, in the “Power Options” screen, you’ll see two different power plans as Balanced and Power Saver. Simply click the “Change Plan Settings” option associated with the “Balanced” power plan to continue.
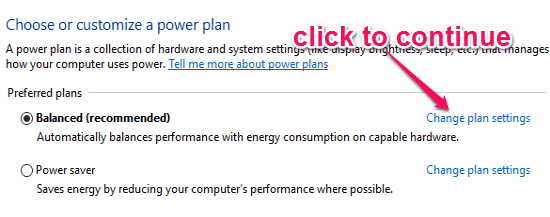
Step 4: As soon as you that, the “Edit Plan Settings” window will open up where you need to select the option “Change Advanced Power Settings”, as shown below.
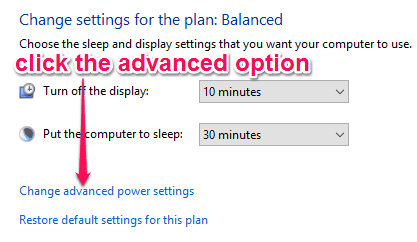
Step 5: After selecting the “Change Advanced Power Settings”, a popup window will appear with various plan options. Simply scroll down and go to Display →Enable Adaptive Brightness →Settings and then choose “Off” to disable adaptive brightness on your desktop.
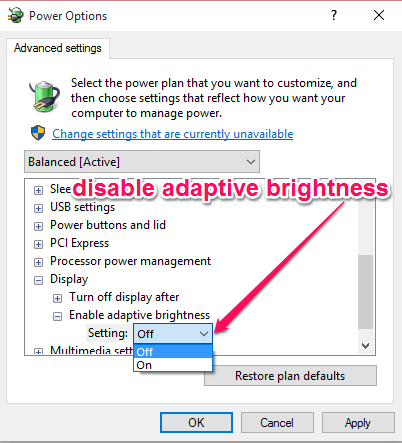
Step 6: However, if you’re using Windows 10 laptop then every step will be same except the previous one. In the last tab, when you go to Display →Enable Adaptive Brightness you’ll see two different options as On Battery and Plugged In. So, click on both the options (if you want) and turn it “Off” in order to disable adaptive brightness.
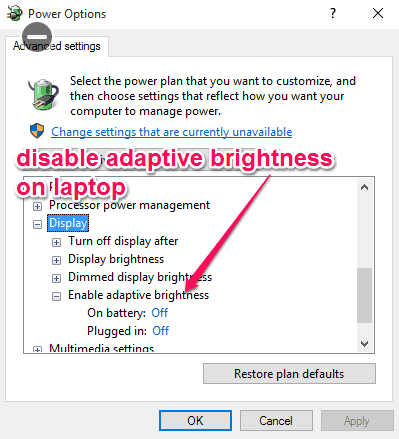
If you wish to enable the adaptive brightness again, then turn the “Off” option to “On” on both desktop and laptop.
My Final Verdict:
If you’re looking for a simple way to disable adaptive brightness on your Windows 10 desktop or laptop, then this tutorial can be of great help to you. I have explained a simple method to disable adaptive brightness in this tutorial.
I hope you find this tutorial useful.