This tutorial explains how to disable app launch tracking in Windows 10. When app launch tracking is enabled, then Windows 10 personalizes your Start menu and search of the device. You are able to see most used apps in Start menu as well as find them in search. But if you don’t want Windows to track app launch, then you can disable it in two different ways. You can use Settings app and the Registry Editor of Windows 10 to disable app launch tracking.
Do note that disabling app launch tracking in Windows 10 also disables feature to show or hide most used apps in Start menu. If you have to access most used apps in Start menu, then you have to re-enable app launch tracking in Windows 10. I have covered steps for both enabling and disable app launch tracking in Windows 10.
Before I start, do note that this feature is available in Creators Update of Windows 10. Anniversary Update doesn’t provide this feature.
Method 1: How To Disable App Launch Tracking Using Settings App in Windows 10
Step 1: Start the Settings app using Start menu, Win+I hotkey, or Search box. When you have opened this app, click Privacy menu available in it.
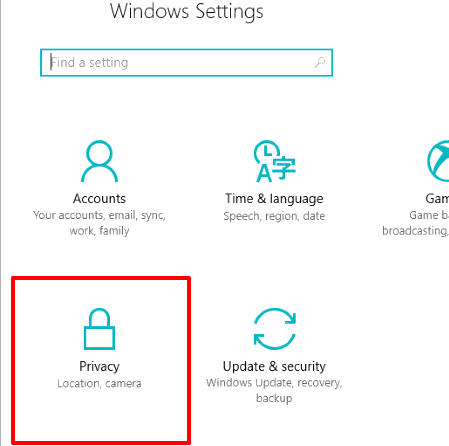
Step 2: Privacy menu will open with “General” option, which is visible on the left side. This menu has Change privacy options section. Under this section, you will see “Let Windows track app launches to improve Start and search results” option. This option is turned on with default settings. Turn off this option.
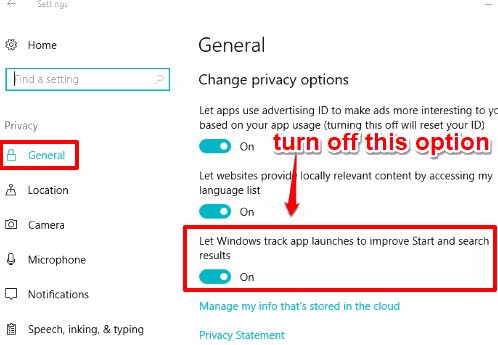
That’s it! Now Windows 10 won’t track app launch and Start menu also won’t show most used apps section.
To enable option to track apps launch, you can turn on the same option again.
Method 2: How To Disable Tracking Apps Launch Using Registry in Windows 10
Step 1: Open the Registry Editor of Windows 10. You can open it by entering “regedit” in Run (Win+R) or Search box.
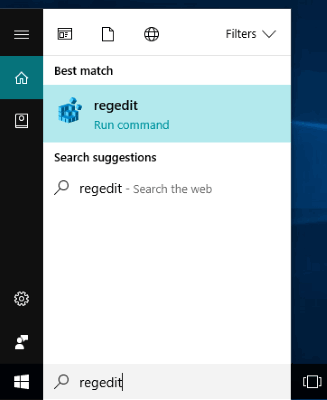
Step 2: When Registry Editor is opened, find the “Advanced” key which is present under “Explorer” key. You can follow the path added below to access this key easily:
Expand the root key “HKEY_CURRENT_USER” → then expand “Software” key → double-click “Microsoft” key → then “Windows” → expand “Current Version” key → Explorer → and finally Advanced key will visible.
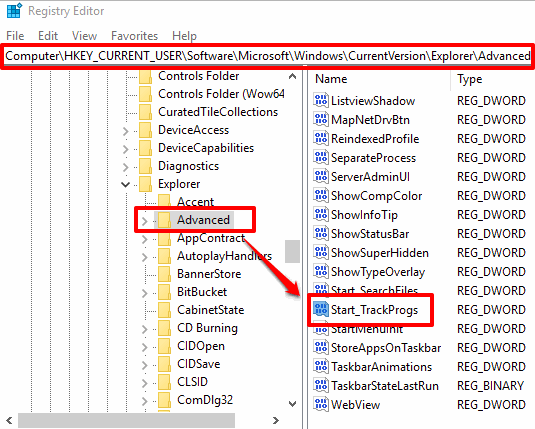
Step 3: Under this key, you will see multiple DWORD values. You have to find “Start_TrackProgs” DWORD value. See the screenshot above.
Step 4: Change the default value, which is “1“, of Start_TrackProgs DWORD value. For this, you have to double-click Start_TrackProgs DWORD. This will open Edit DWORD Value box. In that box, add “0” in Value data.
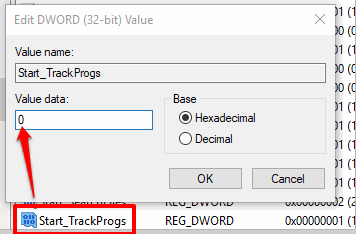
Press OK. This will disable tracking of apps launch.
To activate app launch tracking again, just add “1” in the Value data of Start_TrackProgs DWORD value.
You may also learn How To Change DPI Scaling Level for Display In Windows 10 and How To Change Font Of Title Bar, Message Box In Windows 10.
The Verdict:
If you access most used programs from Start menu and search, then keeping app launch tracking enabled is good. But, if you use Apps list in Start menu or Live tiles to access most used programs, then disabling the tracking of app launch in Windows 10 is handy. For that, these two methods will be helpful. I prefer Setting method as it is straightforward and easier than Registry Editor.