This article covers how to convert table from physical document to Excel. You can take the photo of a document containing the table and then the table is extracted automatically from that document and the table data is stored in the Excel sheet. Thus, it works as an image OCR feature. The only difference is instead of extracting the entire text from the scanned or printed document, only the data stored in the table is extracted.
Before inserting the table data to Excel, it also highlights some data which need review. And, with the review option, you can make changes to that particular data or ignore the review (if the data is good). Finally, you can add the table data to Excel. This is a built-in feature of Excel. However, before you can try this feature, do note this feature is available in Microsoft Excel 365 and you need to use Android app (or iPhone app) of Excel 365 to use this feature.
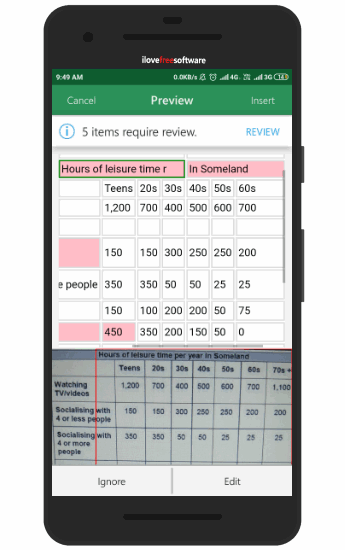
The screenshot above shows the data of a table extracted from a physical document to Excel. The review feature is suggesting to edit some data.
How to Convert Table from Physical Document to Excel?
Step 1: Open Excel app on your smartphone. I have used the Android app of Excel 365. Log in with your Excel 365 account. After that, you can open a new document or an existing Excel file.
Step 2: When the Excel sheet is opened, tap on the Data from Picture icon available on the bottom part.
![]()
Step 3: Now you need to allow online processing of the image. For that, Excel needs to send the image to Microsoft online service. Use Allow option and proceed to the next step.
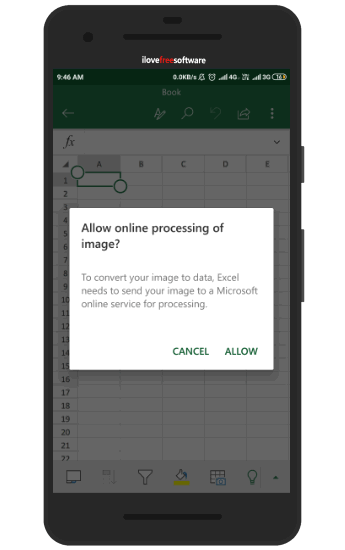
Step 4: Take picture of the table data available in a physical document. You can also take the photo visible on the computer screen. Make sure you’ve taken the photo properly. Even if the photo hasn’t captured as expected, you can adjust or crop the unwanted area, rotate the image, and then move to the next step.
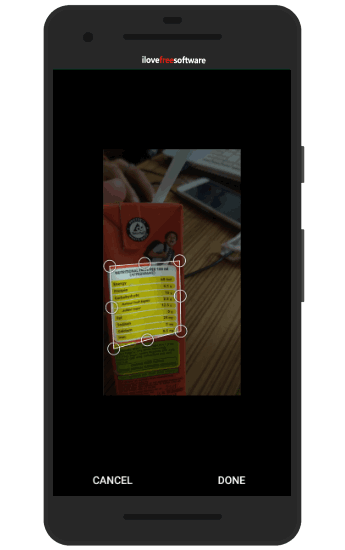
Step 5: When the table data is processed, it may show you that there are some cells in table data that need to be reviewed (means data is not accurate). All such review items are visible with high pink color. The good thing is original data is also visible on the bottom part to make it easy for you to find a mistake and correct it.
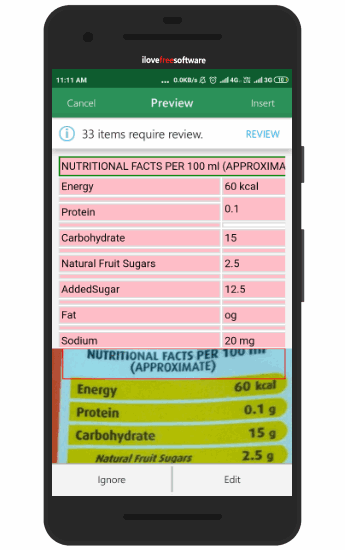
You can go through all the review items one by one, do editing wherever needed, and then finally you can add that data to your Excel sheet using Insert option.
That’s it! You can finally save your Excel data.
Did you know you can also copy table data in PDF to Excel?
The Conclusion:
The feature to convert a table from the physical document to Excel is indeed very useful and interesting. You just need to take a photo of table data and Excel will process it itself to get the output data in Excel sheet. The good thing is it also shows where changes are needed so that you can do editing before adding the data.