This tutorial simply explains how to login to multiple accounts of websites in Chrome. The method explained in this tutorial will efficiently allow you to create multiple secure sessions to a website and then you can login to them with your multiple accounts. The best part is that you can use multiple accounts of a website in the same Chrome window. So, from now on you won’t have to use additional browsers or use the incognito mode to access multiple accounts of a website. What excites me more is that there is no limit on how many sessions you create with a particular website. So, it doesn’t matter how many accounts you have on a particular website.
Another good aspect is that the method also synchronizes these sessions across your multiple devices. So, you can always resume your session from another Chrome browser on a different device. To sync sessions across your devices, the data is stored in your cloud storage account in an encrypted format.
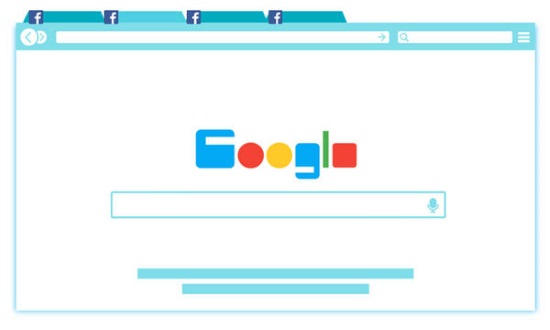
There are many other ways by which you can login to multiple website accounts. You can use Ghost browser which is primarily designed for this purpose. If you want to use multiple accounts of a website in Firefox then you can use Multifox Firefox add-on. The method in this tutorial will guide you to use multiple accounts of a website in Chrome which also syncs the multiple sessions across all of your devices.
How to login to multiple website accounts in Chrome:
To login to multiple websites accounts in Chrome, I will use a Chrome extension named SessionBox. This Chrome extension allows you to create multiple independent sessions to a website. After that, you can login with your multiple accounts and use them side by side in different Chrome tabs. This Chrome extension also syncs all of your sessions to all of your devices linked with the SessionBox account. It doesn’t store any of your passwords as they are encrypted at the client side and it only stores the session details which are kept on your cloud storage account in an encrypted form. So, this Chrome extension also takes care of your privacy while letting you the access to different accounts of a website.
Let’s now see the steps to login to multiple website accounts in Chrome:
Step 1: Download this Chrome extension from the link at the end of this tutorial. After that, create a free account on SessionBox from this Chrome extension’s interface. However, it is not required to create an account and you can use this extension without creating any account too. But in the guest mode, you won’t be able to create synced sessions between your different devices.
Step 2: After completing the registration process, you can create multiple sessions of a website and login with your multiple accounts. This Chrome extension opens the new instance of a website in a new Chrome tab. You can then log with your second account and use it parallel with the first account. As I already mentioned, you can create multiple sessions and use any number of accounts of a website in the same Chrome window. So, it doesn’t matter how many Facebook, Twitter, Gmail, etc accounts you have, you can now open all of them in the same Chrome window and get rid of additional browsers and private modes to use them at once.
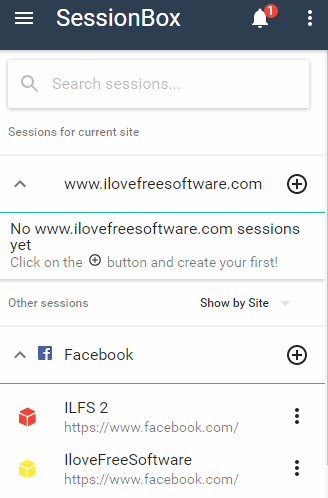
Let’s say you have multiple Facebook accounts that you want to access at the same time. To login with multiple Facebook accounts in Chrome, you have to switch to the Facebook tab and then click on SessionBox Chrome extension icon. Now, you will see the main interface of this Chrome extension, as shown in the screenshot above. Click on the “+” button right next to Facebook and this will create a new session with Facebook in a new Chrome tab. You will be first prompted to name the session as shown in the screenshot below. After that, you can use the Facebook with your second account in the same Chrome window without any issues.
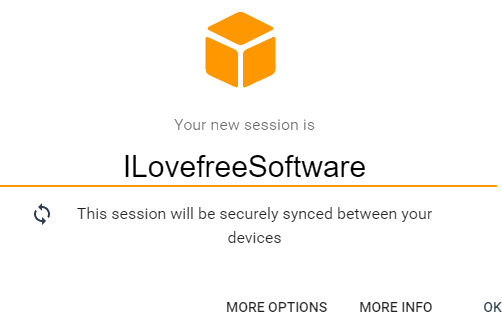
So, in this way, you can create multiple independent sessions to a website to login with all of your accounts at once. To sync your sessions across multiple devices, download this Chrome extension and login with the account created in the Step 1. All of your sessions will then be synced to the new device and you can then resume the sessions.
Verdict:
This tutorial explains how to login into multiple accounts of a website at once in Chrome. I must say the method is quite efficient and will let you use multiple accounts of a website like Facebook, Gmail, etc in the same Chrome window. There is no limit on the number of sessions that you initiate with a website through the Chrome extension mentioned in this tutorial. So, you don’t have to worry about additional browsers or any other means to access all of your accounts at once. All you have to do is use the Chrome extension mentioned in this tutorial.