This tutorial explains how to set default zoom level in Microsoft Edge and lock Zoom level. By default, we can easily set zoom level in Microsoft Edge as well as change it using hotkeys, Zoom option, and ‘Ctrl+mouse wheel’. But, if you want to keep a specific zoom level as default, say 150%, and don’t want to change this zoom level or let anyone else change it, then you can do it using a simple Registry tweak.
After applying this tweak, the last zoom level is set as default zoom level in Microsoft Edge. After that, no matter whether you use Zoom option of Edge browser, Ctrl + (zoom in) or Ctrl – (zoom out) hotkey, or use Ctrl + mouse wheel, you won’t be able to change the zoom level. Even if you restart Edge browser, that particular zoom level will remain as it is. So, whenever you open Edge, it will open with that default zoom level. That means you have locked it completely. That doesn’t mean this change is permanent. You can change zoom level again anytime. I have covered all those steps for you.
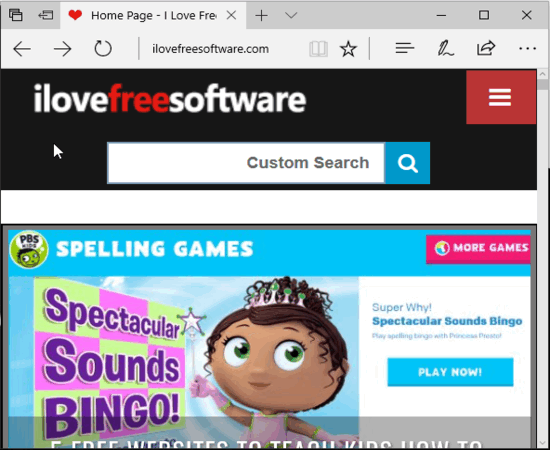
You can have a look at the recording above. As you can see, I tried to change the default zoom level, which was 150%, but I wasn’t able to do so even after many clicks on zoom in and out option.
How To Set Default Zoom Level In Microsoft Edge and Lock It?
Step 1: First of all, set the zoom level that you want to set as default for Microsoft Edge. For this, launch Edge browser, use Settings and more icon, and then you can use “–” and “+” buttons available for zoom level.

After setting the zoom level, close Edge browser.
Step 2: Click on Search box and start typing regedit. This way you can launch Windows 10 Registry.
Step 3: In Registry Editor window, explore ROOT key to find Zoom key. This Zoom key is available under MicrosoftEdge key. Here is the path: Computer → HKEY_CLASSES_ROOT → Local Settings → Software → Microsoft → Windows → CurrentVersion → AppContainer → Storage → microsoft.microsoftedge_8wekyb3d8bbwe → MicrosoftEdge → Zoom.
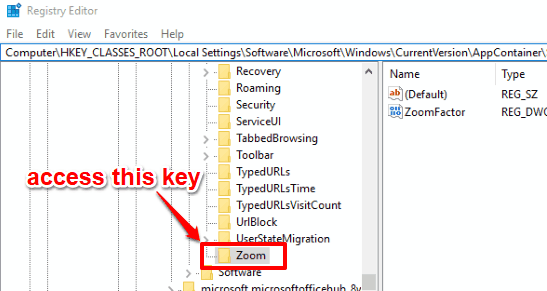
Carefully follow this path and access Zoom key.
Step 4: When you have accessed Zoom key, you need to create a new DWORD value. For this, right-click on the empty area at the right-side, access ‘New‘ menu, and then click on DWORD option. A new DWORD value is generated. Rename it as “ZoomDisabled“.
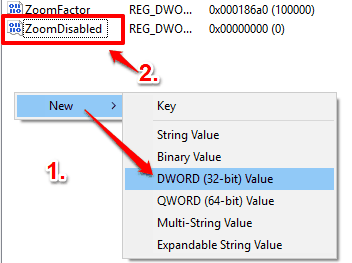
Step 5: This is the last step. Double-click ZoomDisabled value and then enter ‘1‘ in Value data. See the screenshot added below.
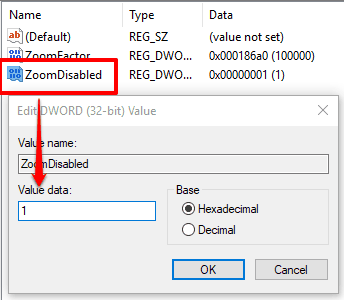
Press OK button and then restart your PC/File Explorer.
That’s it! Now default zoom level is locked in Microsoft Edge browser. You can launch browser and try to change the zoom level. You will find that you’re not able to change the zoom level.
To get back to normal mode, means to change zoom level in Microsoft Edge browser, you can add ‘0’ as Value data for ZoomDisabled DWORD value and save this change.
You can also try How to Set Custom Zoom Level for Specific Sites in Microsoft Edge and How To Disable Adobe Flash In Microsoft Edge.
The Verdict:
If you are looking to set default zoom level in Microsoft Edge and lock it, then the steps above would let you do that in a simple manner. The best part is that you can anytime change the default zoom level by again going to Registry, changing value of ZoomDisabled DWORD to 0, then change zoom level in Edge, and then again change ZoomDisabled to 1.