Correlate is a free Team Collaboration Tool that offers Cloud Integration along with Knowledge Management.
You can onboard new team members, share meetings notes, get overview of an event, and more easily using Correlate.
Correlate uses the concept of a Board to share Items such as Files, Emails, Links, Notes and more. When you create one, you are offered a blank slate that you can start populating as your project evolves. Anything that you add / modify on the Board is saved automatically.
Once the Items have been added you can select them, Comment and start a Conversation that the other Team Members can follow.
Correlate offers Integrations with Cloud Services such as Gmail, Outlook, Google Drive, OneDrive etc. You can therefore share emails and files from your cloud accounts directly on the Board.
Correlate Teams allow you to collaborate and work together to get things done. Teams can reflect your Department or Organizational structure. You can also create Teams based on your projects or anything else that you can think of. You can configure user permissions for Team Members depending upon their roles and responsibilities, like Observer, Administrator, Owner etc.
How it Works:
1. Navigate to Correlate using the link provided at the end of this article and sign up using your Google Account.
2. Click on ‘Create New Team’ and assign a name to the Team. To add Members to the Team, click on the Team Name and then click on ‘Add Members’ at the top left.
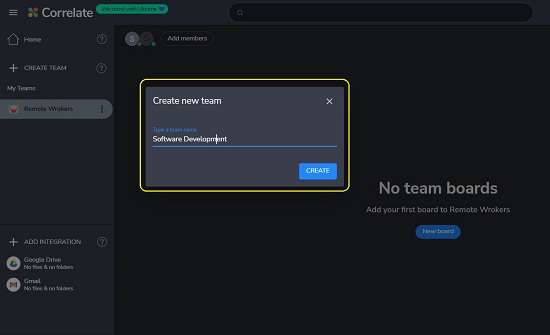
3. Click on ‘Add Integration’, select the Cloud Service that you want to integrate, click on ‘Add New Integration’, and finish the process by providing the necessary account credentials to login.
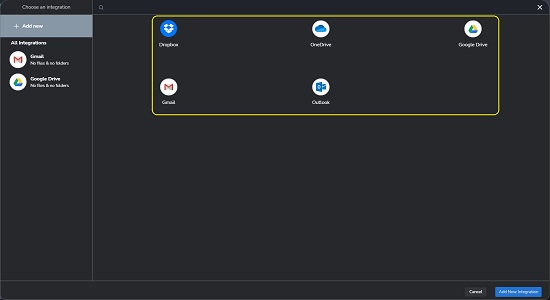
4. Click on ‘New Board’ and assign a name and description to it. Hover your mouse over the board and click on the ‘+’ sign on the left edge to add an Item and choose from the list of items to be added. You can also tap the / key on your keyboard to add an Item.
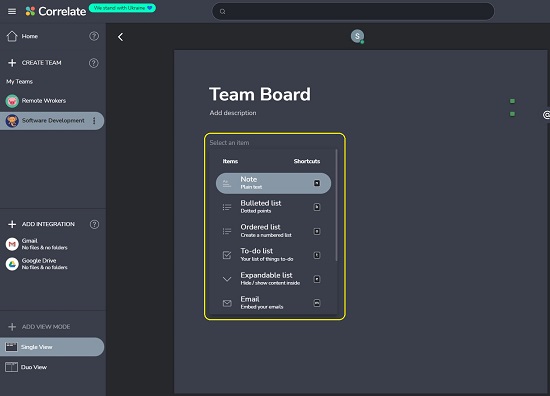
5. If the Item that you select involves an Integration such as File or Email, then the corresponding Cloud Service window will pop-up from where you will be able to add the specific Items. Simply select the File / Email from the window and Add it to the Board.
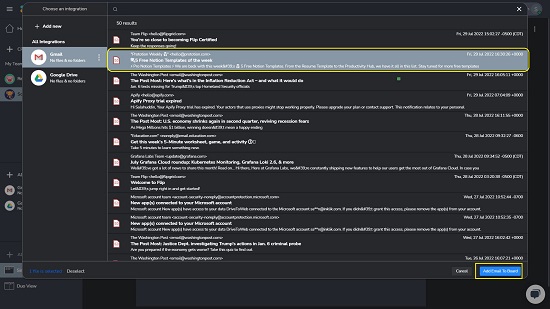
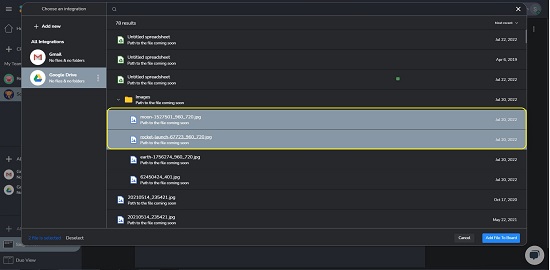
6. To open the Email Item, the user can just click on it and then click on ‘Open’. To open the File Item, the user can simply hover your mouse over the File entry and click on its thumbnail once it is visible.
7. To add any Comment to an Item, hover your mouse over the right edge of the board, click on the ‘Comment’ icon, type the Comment and click on ‘Create Thread’. If you wish to tag an individual team member in the comment, simply type the @ sign before the person’s name. On the other hand, if you wish to alert everyone in the team of the comment, just type @Everyone and then begin your message.
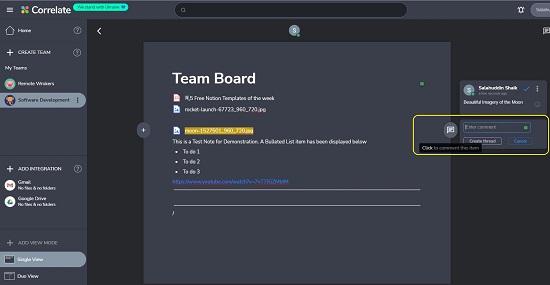
8. Any Team Member that you have added, will be able to View the Board and Collaborate after signing up to Correlate. See the screenshot above.
Final Comments:
After testing Correlate, it appears that it is still in the Beta development phase although it shows some promising aspects and features. The Integrations with Cloud Services are indeed handy and help the Team Members in directly sharing Email and Files on the board.
Click here to navigate to Correlate and spend some time with its features.