Lyte is a free online collaborative task manager with milestones, checklists, file sharing, tables, and more. It allows you to easily create and manage unlimited tasks in a simple and sleek dashboard. In a task, you can add various elements including checklists, tables, hyperlinks, and even add files (like documents, images, etc.). One of the best thing which you can add to the tasks is “Milestone”. Adding milestones can help you highlight any important stage of the task and alongside monitor the task progress.
To get assistance in creating and managing tasks, it allows you to invite as many collaborators as you want and assign tasks to them. It also provides many other useful features available like text formatting, add comments to start a chat thread, and more. There are many other team task managers which we have reviewed like nTask, MeisterTask, etc. which also lets you do the same. But, if you like clean interface with less but important options, then Lyte is for you.
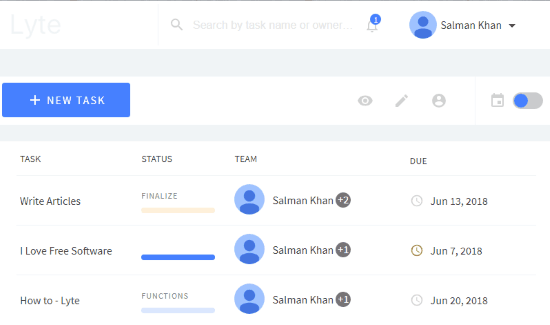
Using this Free Online Collaborative Task Manager:
After you visit the homepage of “Lyte”, go ahead and create a new account. Once you do that, a simple dashboard will open up where you can start creating tasks with ease.
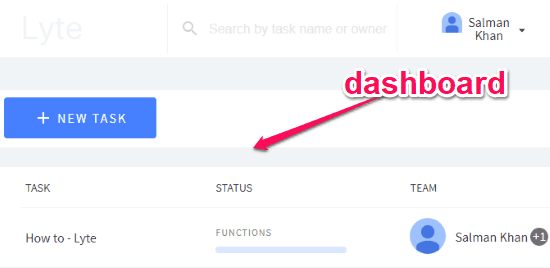
How to Create a Task on Lyte:
To create a new task, simply click on the “New Task” button on the dashboard. As soon as you do that, it will open up the task editor where you can enter the task title, set due date, add a description, and assign it to yourself or any team members. Apart from that, you can also add checklists, table, attach files, etc. which we will see later in this post.
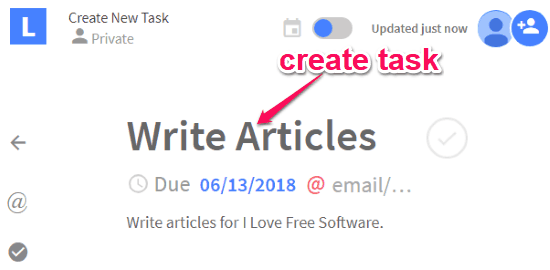
This way you can create as many tasks as you want for free. It also allows you to keep the tasks private or make them public. All the tasks will be visible on the dashboard. You can see the task title, status (for this you would need to create milestones first), collaborators, and their due date in simple columns. You can also enable the calendar view of the tasks by toggling the “Calendar” button at the top.

How to Invite Collaborators to Tasks:
After creating a task, you can proceed to invite participants for collaboration. To do that, simply open the task editor and then you can see an “Invite” button at the top right corner. Simply, click on this button and then enter the email address of the users to invite them to the tasks.
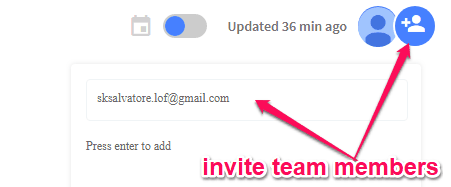
Now, to assign the task to any of the invited members, enter the username or the email id in the input field adjacent to the due date on the task editor. As soon as you do that, the task will be visible on the collaborator’s dashboard and he/she can start editing the task (if you allow so) or simply view it.

How to Set a Milestone on Lyte:
Another useful feature of this online collaborative task manager is the “Milestone”. This can help you easily mark major stages of a task and also helps you track the progress of the task. To set a milestone in any of the tasks, all you gotta do is open the task editor by clicking on the task. After that, click anywhere on the editor and it will show 3 different icons named, Milestone, Table, and Attach File. Now, you can select the “Milestone” icon to set a milestone for the task.
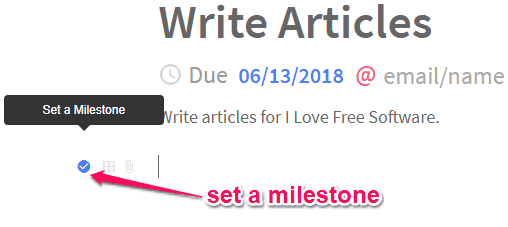
When you do that, it will add a new section in the editor where you can enter the milestone information, set due date, and assign it to specific collaborators. This way you can create unlimited milestones in a single task. Once you or collaborators complete the milestones, the status of the task will also change automatically in the dashboard.
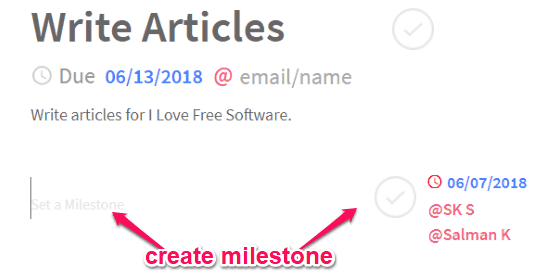
How to Add a Checklist to Task:
This task manager also allows you to add checklists to the task. For that, simply open the task editor, type any checklist item, and select the text. After that, a popup dialog will appear on which you will see a “Checklist” icon. Simply, select this icon and the checklist item, which you have entered, will be added to a new checklist. You can then add as many checklist items as you want.
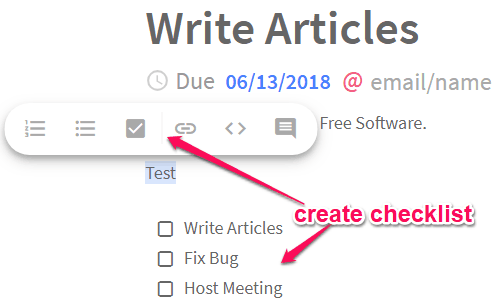
How to Add a Table:
You can also add tables in the task editor. To do that, click anywhere on the task and then select the “Table” icon adjacent to the “Milestone” icon. When you do that, it will ask you to choose the number of columns and rows you want in the table. Just type any number you want and hit the “Insert” button.
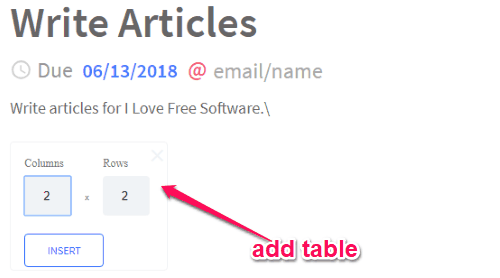
This will add a table to the task. You can easily edit each of the column and row entry by clicking on them. It lets you add as many tables as you want to a single task with separate data.
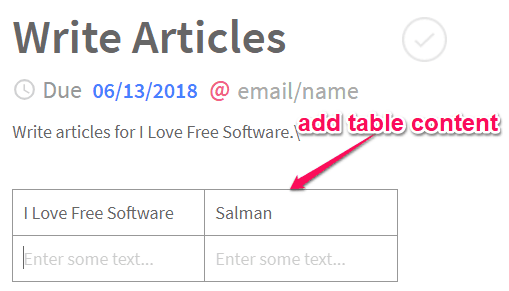
How to Attach and Share Files:
One of the important features of this collaborative task manager is that it allows you to attach and share files in the tasks. To do that, you would need to select the “Attach File” icon which appears when you click anywhere in the task editor. After that, you can select files like images, documents, etc. from your PC and share it with others in the task. The best part is that you can edit the shared files directly from the task editor. For example, if you upload an image, then you can crop and resize it directly.
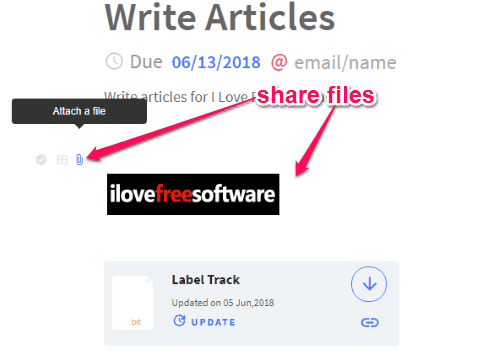
How to Use Text Formatting Option and Add Comments:
Some other useful features of this task manager include text formatting options and comments. It allows you to add different text formatting options like the numbered list, bullet list, hyperlink, and also highlight text as code in the task editor.
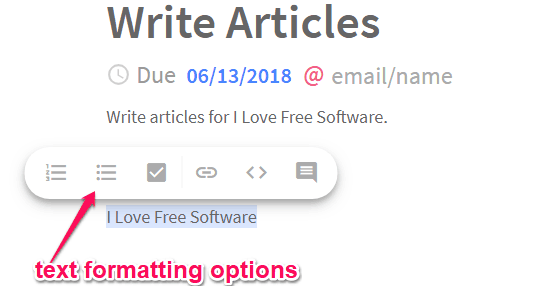
In the text formatting bar, you will also see a “Comment” option. You can use this option to add comments to any text, image, milestone, or anything else that you have added to the task. When you select this option, a small chat window will appear on the right. You can simply enter your comment and it will get associated with the selected element. The collaborators can see your comments and also post their own to start a conversation.
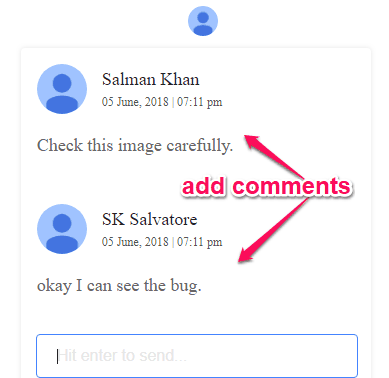
Closing Words:
Lyte is a feature-rich online collaborative task manager which makes it simple for you to create and manage tasks with your team. What makes this service more interesting is that it is not only limited to simple tasks, but also bundles some other useful features like the milestone, file sharing, etc. So, if you’re looking for a one-stop solution to your team task management, then give Lyte a try.