This tutorial details how to change idle time duration after which PC goes to sleep in Windows 10. Efficient power management is one of the core features deemed requisite of any modern OS. And being the ultra advanced Operating System that it is, it’s no surprise that Windows 10 excels at power management, including a whole lot of settings and options such as custom power plans, automatic shutdown, and more.
One such simple but incredibly useful power management feature of Windows 10 automatically makes the PC go to the low power consuming Sleep mode, after it has been idle for a while. This ensures that the computer doesn’t consume power when it’s not actually being used for doing anything. And since Windows 10 is as customizable as ever, it even lets you tweak the idle time after which the PC goes to sleep mode. Sounds like something you could use? Let’s see how you can change idle time duration after which PC goes to sleep in Windows 10.
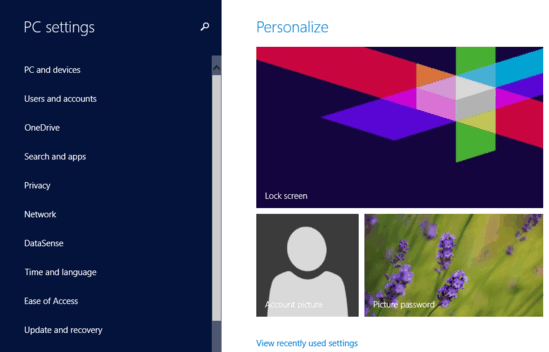
How To Change Idle Time Duration After Which PC Goes To Sleep In Windows 10?
Configuring the time duration for which the system must remain idle so that the Sleep mode is triggered, is extremely easy and straightforward. Here’s a detailed illustrative walkthrough, explaining how it’s done:
Step 1: Launch the modern UI themed PC Settings app, and click on the PC and devices from the list of settings that appears in the left column.
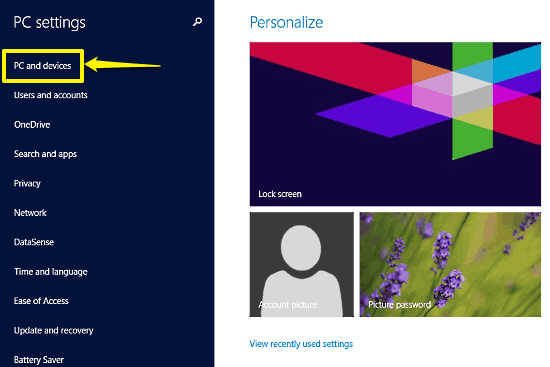
Step 2: From the sub-options now displayed in the left column, click on Power and sleep. Move over to the bigger right column, and under the Sleep section, select the desired idle time duration after which the PC should go to sleep, from the drop down menu. You can choose from a wide range of preset time durations, ranging from 1 minute to 5 hours. That’s all, folks. Here’s a screenshot:
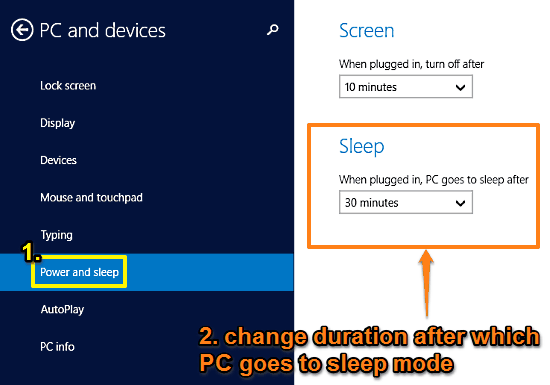
Also See: How To Enable Hibernate Mode In Windows 10?
Conclusion
The ability to granularly change the idle time duration after which the PC goes into the Sleep mode is a pretty useful feature, and can come in really handy for creating custom power plans for even better power management. Give it a shot, and let me know your thoughts in the comments section below.