This tutorial explains how to remove New menu from Windows 10 context menu. The New menu in the right-click context menu is used to create the shortcut of a file or application, create a new folder, text document, etc. However, those who don’t use it much or just want to remove it, they can do some simple changes in Windows 10 Registry. After that, New menu will be removed completely from the context menu. Later, when you change your mind, you can add it again in the context menu.
There are options available to remove items from New context menu, but such options don’t help to completely remove New menu. So, you can follow the steps covered in this tutorial to completely remove New from the right-click menu in Windows 10.
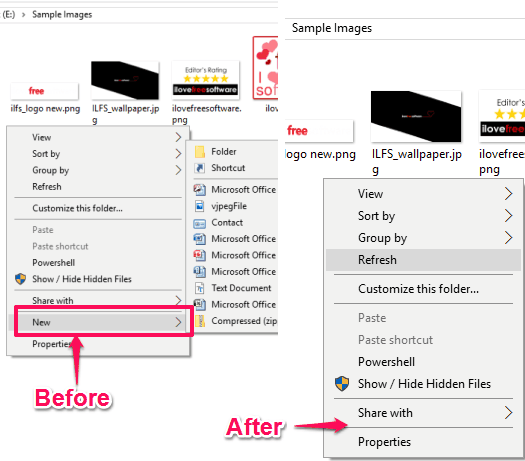
Above you can see before and after comparison of Windows 10 context menu. You can clearly see that New menu is removed from the context menu. You can also add some more useful option in context menu. For example, you can add permanently delete option or add the option to hide files and folders in Windows 10 context menu. Thus, instead of keeping the menus like New that you never use, you can bring something more important in the context menu.
How To Remove New from Windows 10 Context Menu?
Step 1: Open the Registry Editor window and then find Background key. Here is the location: HKEY_CLASSES_ROOT → Directory → Background.
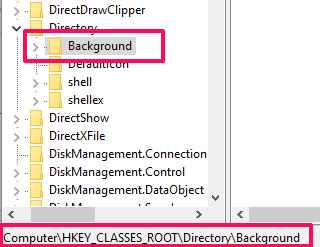
Step 2: Background key has some sub-keys. You need to access New sub-key available under ContextMenuHandlers key. Its location is: Background key → shellex → ContextMenuHandlers → New.
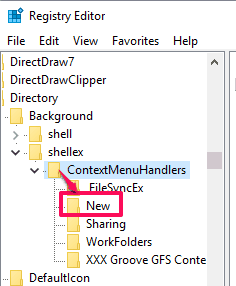
Step 3: Delete that New key by right-clicking on it and selecting Delete option.
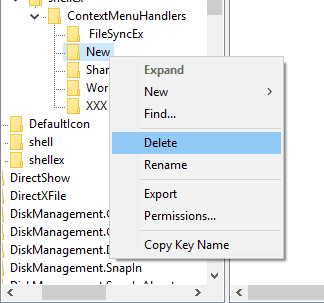
Now right-click on Desktop, under a folder, or a Drive. You will notice that New menu is not visible anymore.
Step 4: Use this step when you want to bring back the New menu. Repeat step 1 to 2. Right-click on ContextMenuHandlers and create a new key. Name it as “New”.
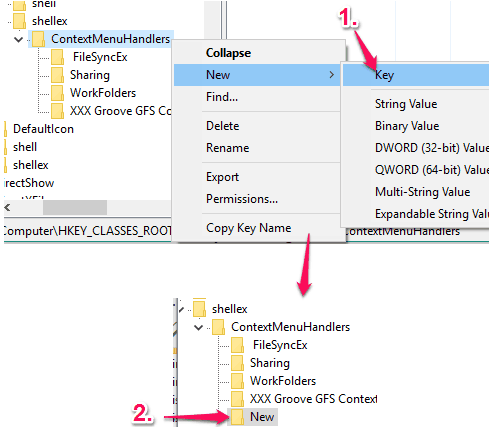
Step 5: Under New key, there will be a default String value. Double-click that value and add “{D969A300-E7FF-11d0-A93B-00A0C90F2719}” in its Value data field. Press OK to save your changes.
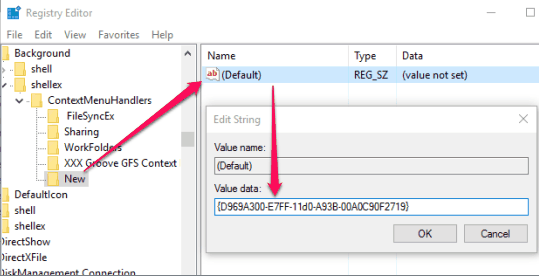
Now open right-click context menu on the desktop or somewhere else. You will find that New menu is added again.
The Verdict:
People who rarely or never use New menu and want to remove it from Windows 10 context menu, they can follow these steps carefully and remove the New menu. Also, you can add it again anytime. So, it’s up to you if you want to remove it temporarily or permanently.