Microsoft has released Windows 10 PowerToys (or Microsoft PowerToys) that includes different utilities such as view the list of Windows 10 shortcuts, arrange windows column wise, row wise, in grid, keyboard shortcut manager, batch file renamer, battery tracker, open Command Prompt window here (in the current location), and more.
Microsoft PowerToys was first introduced in Windows 95 and it was not available for Windows 10 till now. But, those who want to use Microsoft PowerToys in Windows 10, this is a good news. It is open source also. Before you rush, do note that this is the preview release of Microsoft PowerToys for Windows 10. Currently, only two tools are available to use. These are:
- FancyZones which includes Windows layouts to arrange multiple applications in grid view mode, rows, columns, etc., on desktop screen.
- Shortcut Guide: It provides help overlay with Windows Shortcuts. There are shortcuts available to open Action Center, Game Bar, Dictation Bar, File Explorer, Settings, etc. Just press Win key and the associated shortcut to open any of the items.
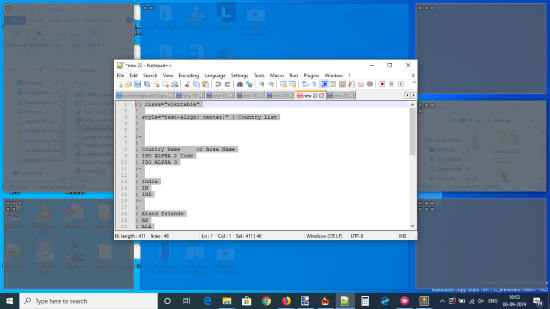
In the screenshot above, you can see that one of the layout mode is visible. Once you’ve set a layout and drag some folder or application, your selected layout will visible. You just need to drop the application to any of the available blocks or zones of your layout. The application will fit into that box and then you can add more applications in other blocks.
And in the screenshot added below, you can see that Windows Shortcuts are visible.
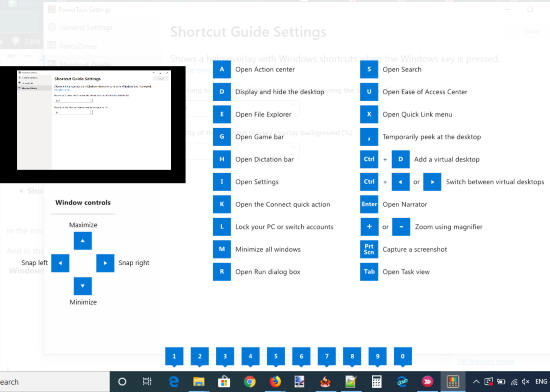
How to Use Windows 10 PowerToys?
First of all, download the zip file of the preview release of this Microsoft PowerToys. Extract that file and install it. It is also available in portable version.
Launch the software and it will run in the system tray. Now, the first thing that you need to do is access Settings window of this software. It is needed so that you can configure it as per your requirements. Right-click on its system tray icon and use Settings option.
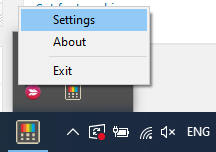
The Settings window has three main sections. These are:
General Settings:
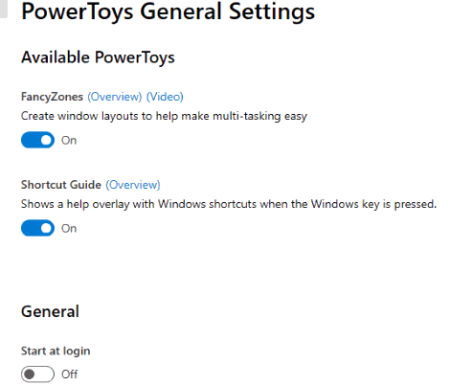
This section has basic options only. It lets you turn on/off FancyZones and Shortcut Guide options. You can also enable the option to start this software automatically at Windows login.
FancyZones
FancyZones is a very important section here. It provides different layouts in which you can arrange applications in the given blocks. You can use Edit layouts button and then the list of available templates for Windows layouts will be visible to you. You can select any layout, add or delete number of blocks for the selected layout, access Custom section, and press Apply button. This will set the default layout to arrange opened applications.

Now, when you will press n hold Shift key and drag some application, then layout set by you will visible on the desktop screen. After that, you can drop the application to any of the blocks to fit that application in that block.
There are other options that you can use. For example, You can also create a custom block, turn on/off option to keep windows in their zones or blocks when when screen resolution changes, set zone highlight color using color palette, etc.
Shortcut Guide
This section only helps to set time delay to open the list of Windows shortcuts. You can set time delay (in ms) to long press Win key to view the list of available shortcuts. You can also set the opacity level of shortcut guide’s overlay background.
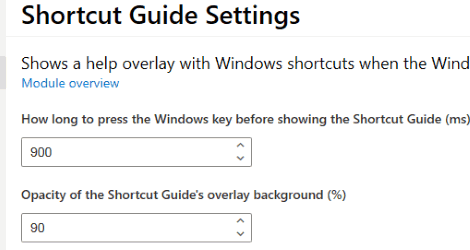
Now, when you will press n hold Win key, the list of Windows shortcuts will be visible to you.
We’ve also covered some internet apps for Windows 10.
The Conclusion:
There are some really good utilities in Microsoft PowerToys. Now, Windows 10 users can also get benefit of such utilities. Though it is the preview release of PowerToys for Windows 10, 10 more utilities will be added later. Until then, you can try this preview release of Windows 10 PowerToys.