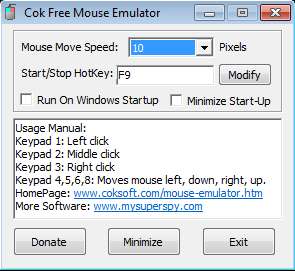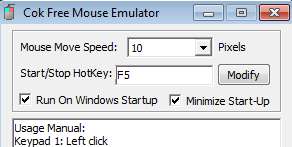Free Mouse Emulator is a free keyboard to mouse conversion software for Windows which will allow you to use keys on your keyboard to control mouse cursor on the screen. Each one of the mouse actions like left click, right click and move will get its own keyboard key which you can then use instead of the mouse.
On the image above you can see the default interface of Free Mouse Emulator. At the top you can adjust the number of pixels that the cursor is gonna be moved. Down below you can change the Start/Stop key and also select to have this free keyboard to mouse converter running at system startup. List of mouse buttons and their counterparts on the keyboard which you can use to control the cursor can be seen all the way at the bottom of the interface. Key features of Free Mouse Emulator are:
- Lightweight and small – less than a megabyte in size – low resource usage
- System tray icon – minimize it to the tray so it’s not in the way
- Activator button – control cursor with keyboard only when you need to
- Adjust the speed of the cursor – number of pixels per key press
Emulating mouse with your keyboard is very useful when for example your mouse stops working and you don’t have a backup to replace it right away. Another situation is when you’re not in the position to use a mouse, for example when you’re in the bed, or when you’re sitting in a chair. Notebook users who’s touchpad stopped working can also use Free Mouse Emulator.
Similar software: Mouse Fighter, Neat Mouse.
How to control mouse cursor with keyboard with Free Mouse Emulator
Emulation will start right away after you start it. After installation just click on the program launcher and start using the num pad of your keyboard to starting moving the mouse cursor and not only that but left and right clicking also. Full list of commands is as follows:
- Left click >> Keypad 1
- Middle click >> Keypad 2
- Right click >> Keypad 3
- Mouse cursor left, down, right, up >> Keypad 4,5,6,8 respectively
In case that the cursor isn’t responding, make sure that Free Mouse Emulator is active. By default it can be activated and deactivated with F9, but that can be changed.
Cursor speed can be changed by selecting a different value from the Mouse Move Speed drop down menu. Put check marks if you want to run this free mouse emulator with Windows and also if you want it minimized right away so that it’s not in the way.
Conclusion
Free Mouse Emulator is a very useful utility, which will help out a lot in the emergency when your mouse stops working or when you’re lazy and would like to control your PC from the bed. Small drawback would be that you can’t configure the key for controlling the cursor, so if the default assignment isn’t after your taste, you’re gonna have to get used to it. Give it a try and see how it goes. Free download.