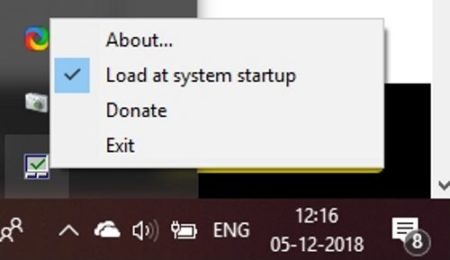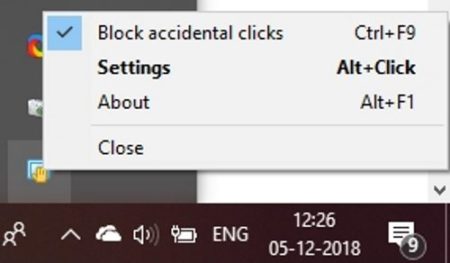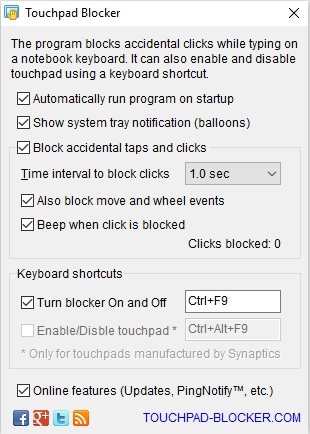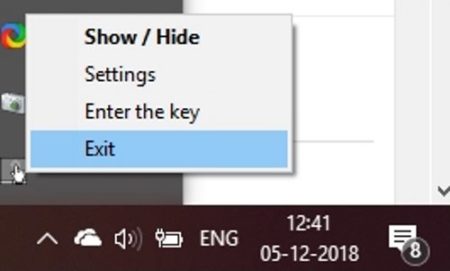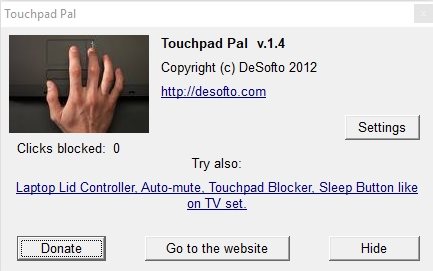While typing on your laptop you might have run into this problem, where the position of your cursor moves because some part of your hand or wrist was touching the touchpad of the laptop. Though the touchpad has been placed at a convenient position to help users scroll and move around. Sometimes it can prove to be not helpful. Specially when you are typing and the cursor keeps moving around. When you are typing some part of your hand or wrist might rub off against the touchpad which will make your cursor disappear from screen or the focus of the writing jumps to a different place.
To solve this problem we searched for some tools which will help you in automatically disabling the touchpad while typing. These tools work pretty well on Windows 10 devices. Using these tools you can type without having to worry about the touchpad.
Let’s look at these free tools to automatically disable the touchpad while typing in Windows 10 below.
TouchFreeze
TouchFreeze is a nice tool to disable touchpad while typing. Download the file from the given link. Run the file and install this tool. After installing it, it will appear in the system tray. This can be seen in the screenshot above. The software will run automatically every time you start your computer. You can use your touchpad like you normally do. But as soon as you start typing on your keyboard the touchpad stops working. I tried purposely rubbing my hands on the touchpad while typing, but the cursor focus didn’t change of jump.
Touchpad Blocker
Touchpad Blocker is a good tool to disable touchpad while you are typing. Download the file of this tool from the link provided. Once downloaded run the exe file to install the software. After installing the software will run in the system tray. You will get a pop up message in the bottom corner that Touchpad Blocker is running and you can use Ctrl+F9 key combination to turn the blocker on or off. The tool will look like the above screenshot while running in system tray. When you click on the icon of this tool in system tray it will open up a settings window.
In this window, as you can see in the above screenshot, you can enable or disable some options like you can choose to run it on startup, block accidental taps, show system tray notifications, make a beep sound when a click is blocked, etc. Then there is a option to set keyboard shortcuts as well. Select these options as you like and exit the window.
Read a detailed review of Touchpad Blocker here.
Touchpad Pal
Touchpad Pal is a nice tool to disable touchpad while typing. You can download this tool from the link given and install the tool by running its exe file. Once installed it will run in the system tray as seen in the screenshot above. The menu shown in the screenshot does nothing more than exiting the tool. The display window of the tool which is shown below also does nothing for you.
This window only shows you the number of blocked clicks and that is it. The settings button does nothing in the tool, but takes you to the website to try out another tool. But it does its work well to disable touchpad when you are typing.
Conclusion:
You can use any of these tools to disable touchpad while typing. If you get disturbed by the mouse pointer moving here and there while you are typing then you should definitely try these tools. All the tools included in here work pretty well. Now you can type easily without worrying about clicking the touchpad accidentally. Try these tools out.