Fantasy Copilot is a free desktop app that acts as an Azure Text to Speech client on Windows 10 and Windows 11. This is a simple app where you can convert a piece of text to speech. The best part is that it includes the realistic AI voices from Microsoft Edge that you can use for TTS. It supports multiple languages with multiple accents and is a fully open-source app.
Text to Speech is useful in many cases and it is mostly used in video tutorials and demonstrations. There are already free tools for it but Microsoft Azure has some realistic AI voices that you will like. This is like the Google Cloud’s Text to Speech tool that we covered before but now it is based on Azure Cloud.
With Fantasy Copilot, you can preview and convert text to audio in WAV format. It gives you a simple editor where you can enter the text and get the corresponding audio output. Apart from converting text to speech, you can even do speech to text as well. It has an option to convert the spoken words to text and to make it work, you only have to supply the Azure API key.
Free Azure Text to Speech Client for Windows with AI Voices
The very first thing you have to do is install the Fantasy Copilot app from the Microsoft Store. You can search for it or you can simply follow this link to install it. Just install it and then open it. The configuration screen will open where you have to add the API key.
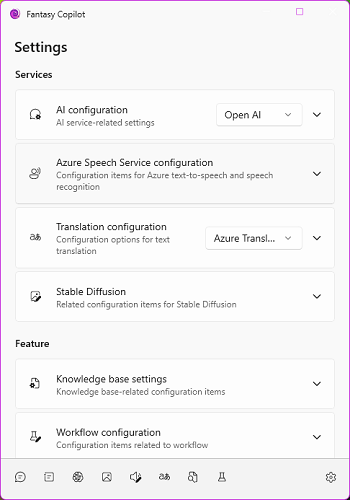
Log into your Azure account and then create a text to speech resource. After setting a payment method, you can open the TTS resource you created and copy down the key and the corresponding region. Microsoft Azure offers a generous free tier for text to speech with quota of 2 million characters, which is more than enough for personal use.
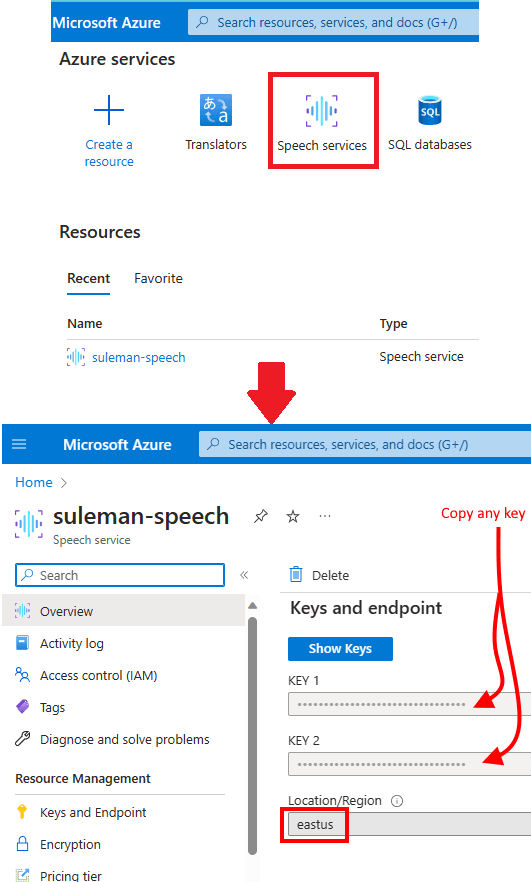
Now, come back to the Fantasy Copilot’s configuration window and enter the key as well as the region. Close the app now and then run it again.
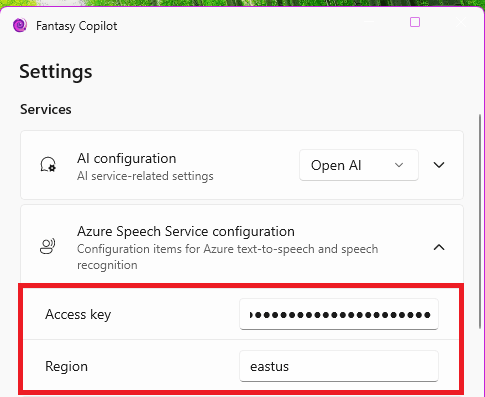
Go to the text to speech tab and then simply set the input language. Next, you need to select a voice from the list. There are a lot of voices to choose from, some of them are even natural AI generated voices. Personally, I prefer Jenny and Steffan.
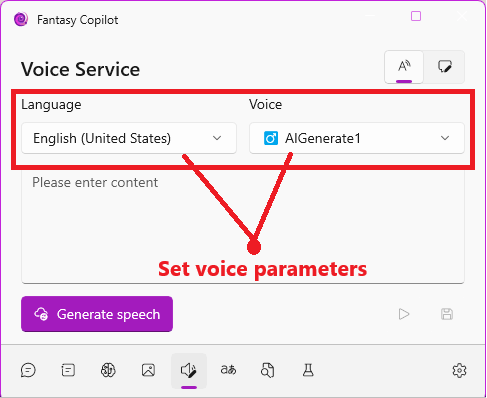
Finally, enter some text and then click Generate speech button. Once the speech has been generated, it will start playing automatically. And when it stops, you can play it again. If you are satisfied with the output, then you can simply click on the save button and save all the speech as audio. It uses WAV format to save the final speech.
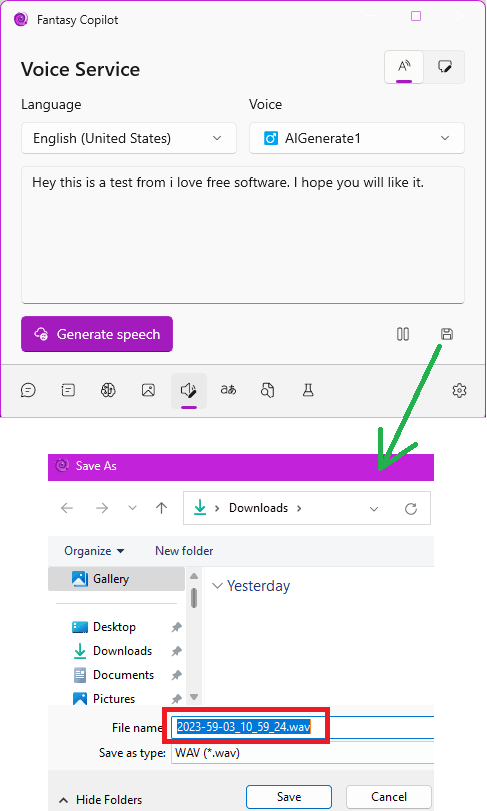
This way, you can use this simple Fantasy Copilot app to convert text to speech using Microsoft Azure. Just supply the key and then convert any text to audio. Unfortunately, it can’t save the speech in MP3 format and if you need MP3 output then you can use some WAV to MP3 converters out there.
Closing thoughts:
Fantastic Copilot really lives up to its name. I really like this app and not just because it is probably the only Azure Text to Speech client out there but its ability to connect to other AI services as well. Apart from TTS, you can use it to interact with ChatGPT API via OpenAI Key and also Azure AI Services. It has a built-in transactor and a knowledge base maker that you can use on various occasions.