clipLog is a free Windows clipboard based information manager. This clipboard manager lets you easily organize clipboard text in different categories. With this portable and easy to use freeware you can instantly save the copied text to the clipboard in different categories or topics, and read them later. You just have to press the “Control+C” hotkey and then select a topic in which you want to store the information. It comes with an additional utility to find and retrieve the useful stored information. You just have to search for a keyword or topic name to see all information related to that keyword or topic. You can also send it to the System Tray and use it without any issue.
Also See: How to auto copy selected text to clipboard in Windows 10, 5 Best free clipboard manager software for Windows.
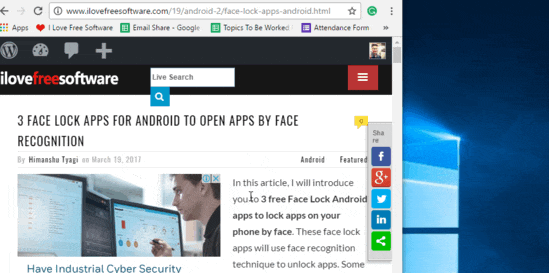
How to use this free clipboard based information manager to instantly save the copied text and read it later:
Let’s now see the steps to use clipLog:
Step 1: Download clipLog from the link at the end of this review and then extract it somewhere on your PC. Now, execute the clipLog.exe file to bring forth its interface, as you can see in the screenshot below. If you want to send clipLog to the System Tray, then turn on its stealth mode by clicking on “Run Stealth Mode” button. This mode minimizes it to the System Tray and you can use it as usual. Left-click on its System Tray icon to bring forth its interface again.
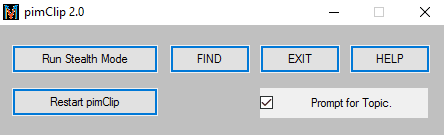
Step 2: Now, just copy the text by “Control+C” hotkey and immediately you will see a dialog box from clipLog to save the copied text to a particular topic. Select the category from the dialog box and the text will be saved in that topic. It actually saves the copied text in a TXT file that you can find in its directory i.e. where it is extracted. However, it doesn’t create multiple TXT files for your clipboard text; it appends texts of different topics in the same TXT file.
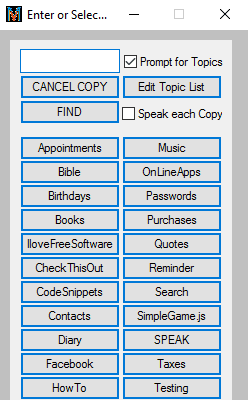
You can also delete the preset topics lists and create custom topics lists to save copied text into your own defined categories. Well, you won’t have to scratch your head for this; just click on the Edit Topic List button and it will open a TXT file. This TXT file includes all default topics, you just have to delete all of them and add new topics separated by lines. That means, each separate line in the TXT file will be considered as a separate topic and will appear after you restart clipLog.
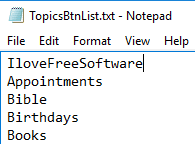 So, in this way you can save the text copied to the clipboard in different categories using clipLog. In the next step, I will tell you how you can use its clipFind utility to find and read the saved information.
So, in this way you can save the text copied to the clipboard in different categories using clipLog. In the next step, I will tell you how you can use its clipFind utility to find and read the saved information.
Step 3: Firstly bring forth the clipLog interface and click on the FIND button which instantly pops up the clipFind interface, as shown in the screenshot below. Now, first clear the text of both the text boxes right next to the “Find/Show” button and then type the keyword or topic name in the first text box and then hit the Find/Show button. It then searches for the specified keywords and displays all the text files containing the keyword. You can also double click on any TXT file to open it in the Notepad. If you just want to look for a piece of information stored under a topic then search for the topic name instead.
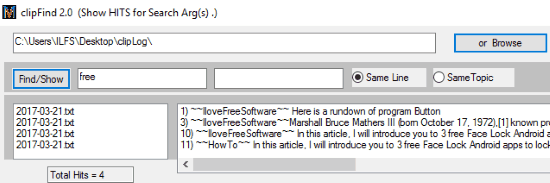
Verdict:
clipLog is a free clipboard based information manager for Windows. The reasons to recommend this freeware are that it is very lightweight, fast, and easy to use. However, I didn’t quite like the way it allows users to find saved text and it doesn’t even let you copy the text from the clipFind interface. So, a fix to this issue would be highly appreciated as it will surely improve the program usability.