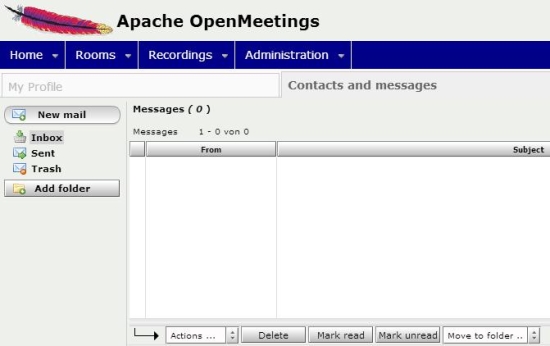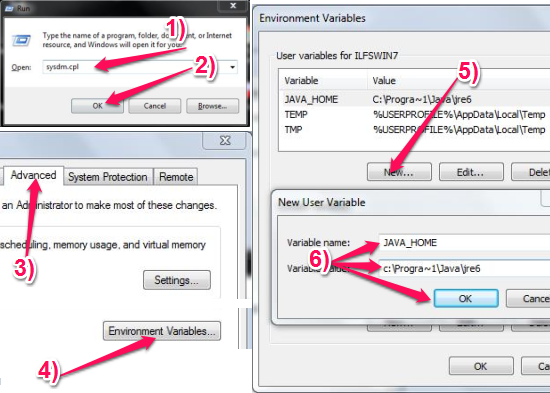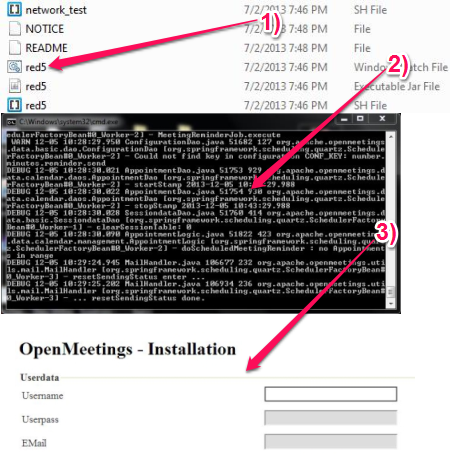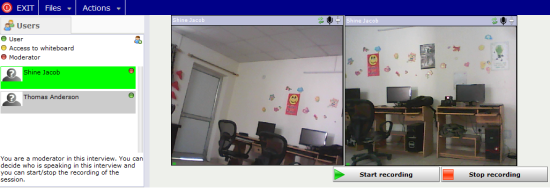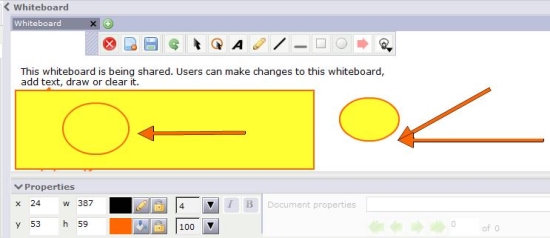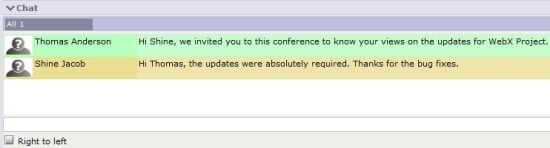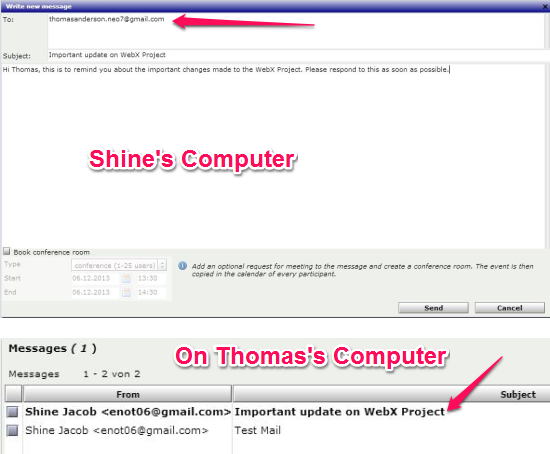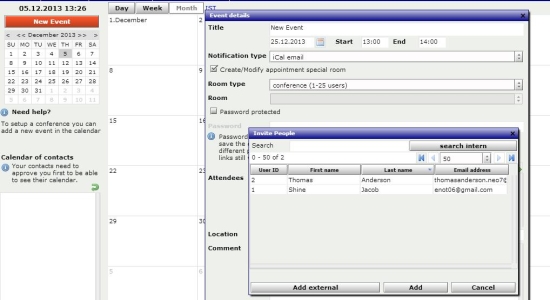OpenMeetings is a free web conference software that allows users to conduct video conference sessions and record them. You can also send emails, define rooms for conference, plan and set events for calender, manage users and their rights, send files to other users from the web interface, export backups, manage contacts and lot more. The 3-step installation process makes it easier to install and the most appropriate software for small business users and enterprises.
OpenMeetings from Apache is one of the best and free web conference software with all the features that you would expect in web conference software. It is aimed at reaching out to enterprise and small business users however it does not stop you from using it at any other level like, government undertaken offices, schools or hospitals. Because the features are not specific to a sector and is more abstract and configurable, it is best for anyone who is looking for a cross-browser web conference software.
We will look at the simple installation process of this free web conference software.
Installation
It order to run in your computer, you would need to download the compressed file from the website and extract it. You can extract it to any location and run it from there. You would require Java Runtime Environment 6, which is again, freely available.
You would also need to set environment variables to tell this web conference software where is Java installed in your computer. This step is not complicated at all. This is how we do it:
Press the Windows Key+R, which would bring up the “Run” box. Type in “sysdm.cpl” and click on “OK“. We would now click on “Advanced” tab and click on “Environment Variables” to the bottom right corner of the window. Now, we will click on “New” to create a new environment variable. For the “Variable Name”, type in “JAVA_HOME” and for “Variable Value”, type in the path where Java is installed. Default would be “C:\progra~1\Java\jre6“. This is how it looks like:
Once we’re done with the download of the compressed file and extraction, open the extracted folder and look for a batch executable file name “red5”. Double-click on the file to execute it and we would see the black window with some text in it coming up on the screen. We would have to wait for it to install the software to the computer. We can now open any browser and type in the following address:
http://localhost:5080/openmeetings/install
Once the server is ready, you would be presented with the screen where you can type in your username, password, email address and other information. You can configure the server and click on the “Submit” button to complete the installation process. [NOTE: Do not close the black screen as it would close the web interface as well.]
Now you can login with your username and password to start exploring the features of this exceptionally awesome web conference software.
A brief look at the features
Video Conference
OpenMeetings has Video Conference feature that lets you conduct conferences, interviews or meetings in a private or public room. You can invite users or inform them about the room you’re in via Email. While you’re the moderator, you can assign rights for the users who’re in the room. You can record videos while you’re in the conference and view it later. You can upload a file while you’re in conference for it to be reviewed by the moderator. It could be an interview with your future employee, where in you can request for some documents to be sent to you without interrupting your video conference. You can also create a poll and gather feedback from other users too. It would completely rule out the requirement of using an alternate way to communicate the feedback about the conference or the interview to the users.
Whiteboard
OpenMeetings lets you share a whiteboard that will be accessible to all users in the conference. You can draw shapes, arrows and type in text. You have the option to add more whiteboards and clear it all at once. This is a nice feature and it is very useful while you’re addressing a lot of users in the conference.
Chat
Chat is the most appropriate way to communicate while you’re in a conference but not using your microphone to communicate. The inbuilt chat application also lets you send a private message to the other user, which would be hidden from other users in the chat room.
Email is absolutely an important feature that can’t be overlooked when we’re talking about a free and professional web conference software. OpenMeetings lets you send email to user from the contact list or you can type in the email address manually. It lets you create folders to manage and organize the emails. You can also schedule a conference and this event will be added to the calender of every user who is participating.
Calendar
You’re never going to miss an appointment or the last date for the submission of an important assignment or project. The Calendar tool within this web conference software lets you create new events and notifies you by sending you an email. You can schedule your meetings and would not have to strain to remember if you have a date available for the next appointment with your client.
Conclusion
OpenMeetings would be probably my first choice when it comes to choosing a web conference software that is available for free. Because the installation part is pretty simple and the entire thing works with just any browser which is capable of running Java and Flash, it’s not going to give you any compatibility issues that might happen with other software that run as a stand alone software with its own user interface. While these were some of the basic features that it lets you have access to however this is not the end of the list. I hope this was more than enough to spark your interest in trying out this software.