Google Chrome is an extremely feature-laden browser, having a whole truckload of useful enhancements. A minimalistic UI, real-time synchronization of all browser data with Google account, guest mode; what’s not to love? However, the highlight feature of Google Chrome, that gives it the much-needed edge over its competitors, is the support for a whole gamut of extensions, available via the Chrome Web Store. Wanna know the time across the world? There’s an extension for that. Feeling like playing a game to relax a little? You got it. And this is not even scratching the surface. In essence, these extensions multiply the capabilities of Google Chrome manifold, making it the powerhouse that it is.
And one such extension, Copy Links, is the subject of this write-up. As its name suggests, Copy Links lets you copy all the links on a web page with one click. But that’s not all. Apart from standard URLs, it also works with text links. Wanna know more? Head over to the other side of the jump to find out how you can copy all links on a web page in Google Chrome.
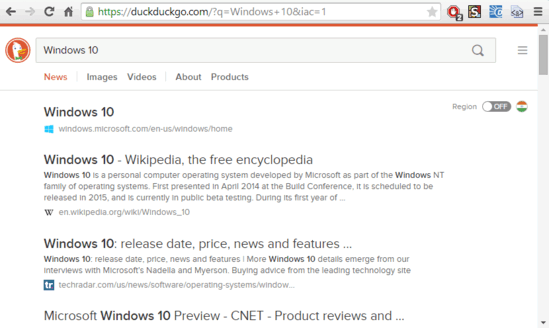
How To Copy All Links On A Webpage In Google Chrome?
Copy Links is a simple extension that instantly copies all the web links on the currently active web page to the clipboard in one click. It also works with text links (used to link to specific sections of text on a web page), and can copy text links from a selection as well. Here’s how to use it, courtesy of a simple, illustrative walkthrough:
Step 1: Head over to the Chrome Web Store, search for the extension (or click here), and hit the Add to Chrome button to install it. Once installed, Copy Links’ icon should show up beside the omnibox.
![]()
Step 2: Navigate to the webpage (or website) from which you want to grab all the URLs. Once the page has fully loaded, click the Copy Links icon on the toolbar. A small menu should pop-up, having the following three choices: Copy All Links (copy every single link on the web page), Copy Text Links (copy only the text anchor links on the web page), and Copy Text Links From Selection (copy text anchor links from a selected block of text). Simply select the action that you want. Here’s a screenshot:

That’s it. You’ve successfully copied all the links to the clipboard. You can now paste them on any standard text editor or word processor, and use them as you like. Easy-peasy.
Check It Out: How To Find Word And Character Count Of Selected Text In Google Chrome?
Wrap Up
On its own, Google Chrome is a pretty capable browser. However, it’s the extensions that truly bring out the best in it. And Copy Links is one such extension. It’s simple and works the way it’s supposed to. Take it for a spin, and shout out your thoughts in the comments below.