This tutorial explains how to play audio with Google Slides. You will be able to use audio tracks stored on your Google Drive and play any of those tracks while presenting your Google Slide. Apart from that, you can also play song or audio in loop or set start and end time for the track. Thus, you can control how long audio should play on your Google Slides. For doing this, I have covered a free Google Slides add-on, called as “AudioPlayer for Slides“.
In the screenshot visible below, you can see I opened some sample Google Slides presentation and the right sidebar of this add-on is showing the list of audio tracks. I can select any audio file and play it with Google Slides. Additionally, I can play the selected audio in loop or set the start and end time for that audio file. You can also do the same with this simple and useful add-on.
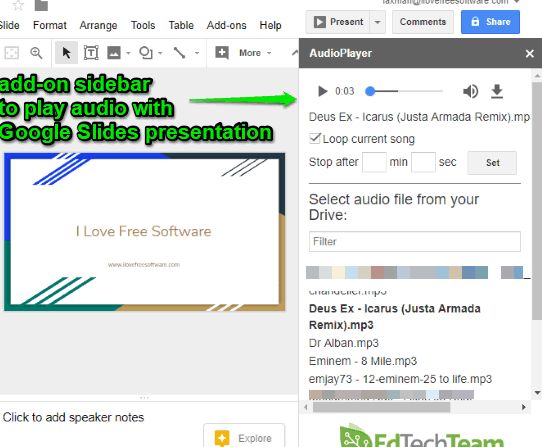
You might be wondering what’s the use of this add-on when we can play any track using some media player and then start Google Slides presentation. Well, the biggest advantage of this add-on is you are able to play audio with Google Slides even when you are using laptop/desktop of some other person. You just need to sign in to your Google account, open your Google Slides presentation, select a track stored on your Google Drive within the Google Slides, and play it. You don’t need to leave your Google Slides to play audio. Another benefit is, by default, there is no option to add audio to Google Slides. You can only add the link to some audio track or add a YouTube video to Google Slides. Using this add-on, you are able to play audio while working on your Google Slides.
How To Play Audio With Google Slides?
Step 1: Open the homepage of this Google Slides add-on and then install it. You can find its homepage link at the end of this tutorial.
Step 2: After installing it, a new tab will open for Google Slides and this add-on will ask your permission to run. You need to click on “Continue” button to grant the permission.
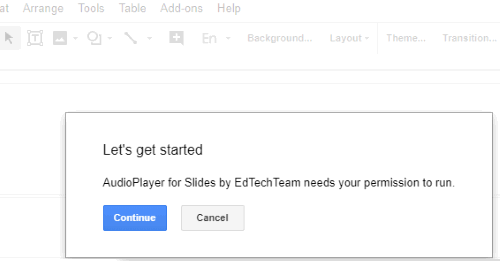
If you are not signed in to your Google account already, then first you need to login to your Google account and then a blank Google Slides will open and the add-on will ask your permission.
Step 3: In this step, you need to allow this add-on to view and manage your Google Drive files and Google Slides presentations. This is needed so that it can work for you.
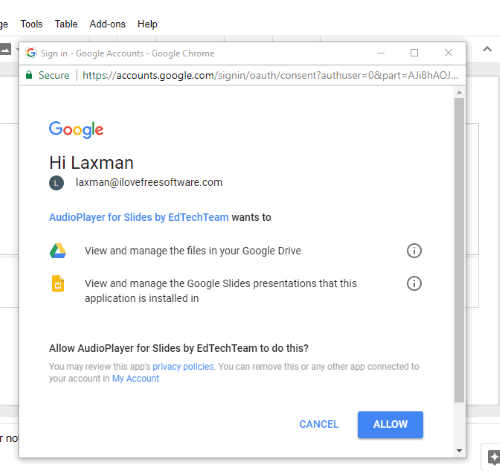
Step 4: Now there will be a blank Google Slides presentation in front of you. You can either start with the blank presentation or open some already saved presentation.
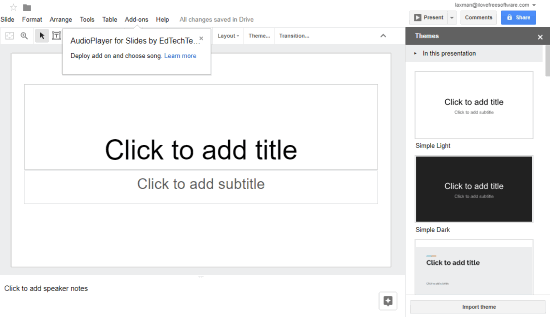
Step 5: To play audio with Google Slides presentation, click on the Add-ons menu → AudioPlayer for Slides by EdTech Team → Open Files option. This will open the sidebar of this add-on on the right side.
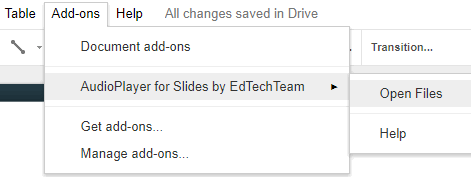
Step 6: When the sidebar is opened, it will automatically find all audio files stored on your Google Drive and show the list of all those tracks. You can select a track or also search for a particular audio file. When the audio file is visible, select it. After that, you can set options like:
- Loop current song.
- Set start and end time to stop the audio.
- Mute/unmute audio.
You can also download the selected audio to PC. Now you have selected the audio file. Use the play button available on the sidebar and then start the presentation.
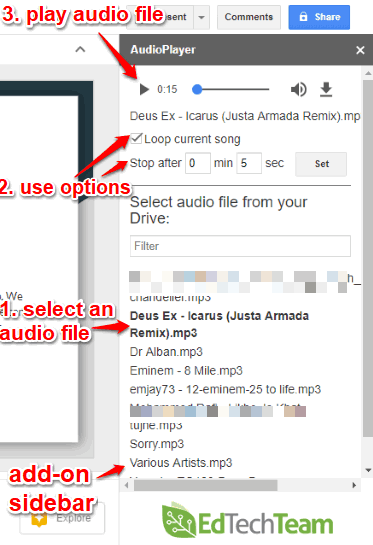
That’s it! This is how you can play audio with Google Slides presentation. You can end the presentation, change track, and start the presentation again.
We have also reviewed some other interesting tutorials for Google Slides: convert Google Slides to images and create Soundboard using Google Slides.
The Conclusion:
I believe adding audio files to Google Slides presentation should be a native option but it ain’t so. You can only add video to Google Slides presentation. So, when you want to play some audio with Google Slides presentation, this add-on can come in handy. It doesn’t come with the feature to add the audio file directly to slides of presentation but the good thing is you can play audio while working on Google Slides from anywhere because audio tracks can be added from Google Drive. Try this add-on.