Loom is a free screen recorder Chrome extension with narration feature. It can record audio or sound from your PC mic and add it to the recorded video. You can use it just like other screen recorder Chrome extensions but what makes it more powerful from most of these similar Chrome extension is that it can record the desktop screens for you too. It gives you the option to choose what you want to record before starting the screen capture process. You can choose to record just Chrome tabs or desktop. After the screen capturing process is started, you can pause and resume it anytime. Once the recording process is complete, you can play and download the recorded screen video from Loom. The recorded video is kept for 7 days after which they are permanently deleted from Loom servers.
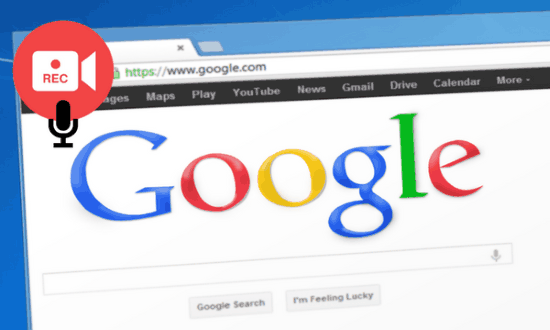
How to use this screen recorder Chrome extension to record screen (Chrome+Desktop):
Getting started with Loom to record desktop and Chrome screen with sound is pretty easy. Install it from the link at the end of this review and login with Google account. After that, you can start capturing screen and share the recorded screen to anyone on the internet. As I mentioned, you can use it to capture just the Chrome tabs or the full desktop screen (any desktop screen). Once the capturing process is over, the video is saved on Loom servers and the URL to access the recorded video is automatically copied to the clipboard. It also opens the recorded video in the Loom web interface on which you can play it and choose to keep it or delete straight away.
Let’s now see the steps to record and share the desktop screen using this free screen recorder Chrome extension:
Step 1: Click on its Chrome extension icon and you will see a pop-up screen as shown in the screenshot below. If you just want to record the Chrome tabs screen or both i.e. Chrome tabs and the PC desktop screen, then click on the Capture option. After that, select Chrome tabs to just record the Chrome tabs and Desktop to start a full-fledged recording. It also gives you the option to capture screen from the Webcam. At last, click on the Start Recording button.
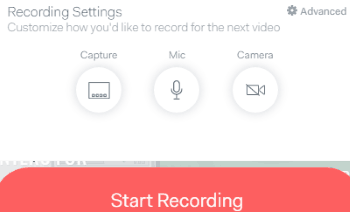
Step 2: Now, authorize Loom to share the content of your desktop screen and record them. Click on the Share button to start the recording process.

Step 3: You will see some controls on your Chrome browser and a message box displaying a message that Loom is sharing your screen. These controls are not shown in the recorded video. You can choose to pause and resume screen recording at any time. To cancel the screen recording process, click on the “X” button. The best part is if you choose to record the entire desktop screen, then it this Chrome extension records just like any standard screen recording software.
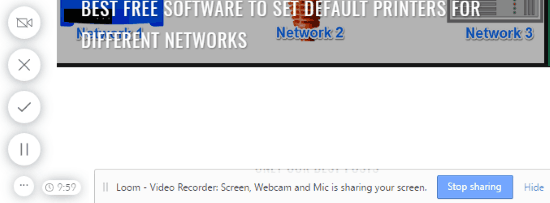
Step 4: Once the recording process is over or you explicitly chose to stop the screen capturing, Loom will automatically open up a new Chrome tab in which it renders its web interface. You can now play or download the recorded video on your PC.
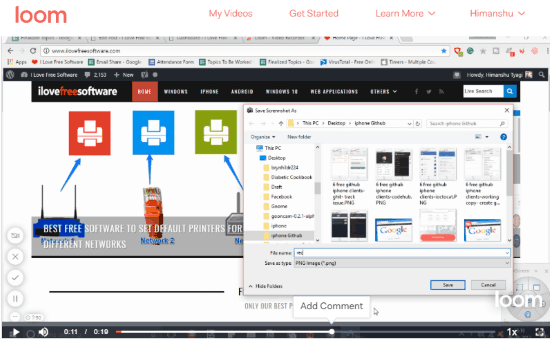
Verdict:
Loom is a free screen recorder Chrome extension with narration feature. It can automatically detect the default mic settings of you PC to record and embed the recorded audio in the captured Chrome and desktop screens. I will definitely recommend Loom as it really simplifies the process of sharing recorded PC or Chrome screen.