This tutorial here explains how to transfer folders from PC to Android Subsystem on Windows 11. To do this, here I will use a Windows batch script that does the file and folders transferring for you. The script is known as WSA Transfer and works in combination with the Android Debugging Bridge, also known as ADB.
It is easy to move files Windows Subsystem Android to PC. But the reverse is not really possible as of now. And that in my opinion is a needed feature. To upload files to the file system of the Android, you have to use adb and run a command for each file that you want to copy. Also, sometimes, you may have to move an entire folder.
To fix all those problems, WSA Transfer script was created. It works in a very simple way. All you have to do is just drag and drop the folders on it and will copy them all for you. The contents of the folders don’t really matter as it will copy all of them. For now, “Download” folder is the hardcoded location int he scripts but you can change that as well if you want to.
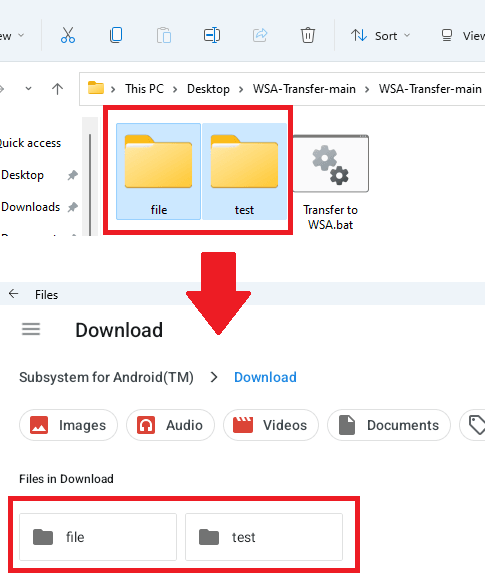
How to Transfer Folders from PC to Android Subsystem on Windows 11?
- Download Platform Tools for Android Studio and move the “platform-tools” folder to some location such as C drive. Make sure that it has the adb.exe as well as other helper files.
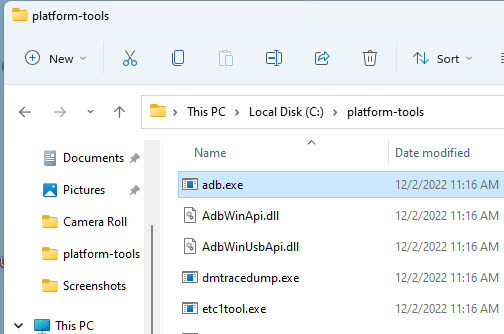
- Add the “platform-tools” folder to the user PATH environment variable. Open Edit Environment Variables settings by pasting the following command in Run.
rundll32 sysdm.cpl,EditEnvironmentVariables
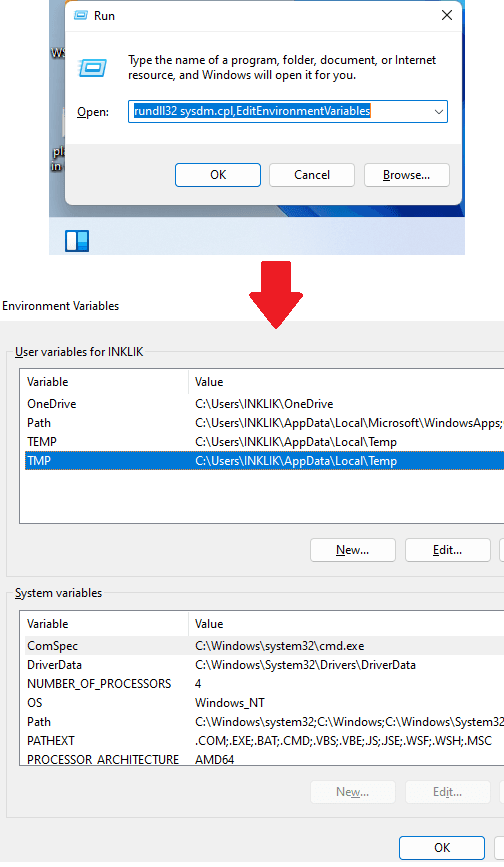
- Double click on Path and then paste the path to the “platform-tools” folder. Save the changes by clicking OK.
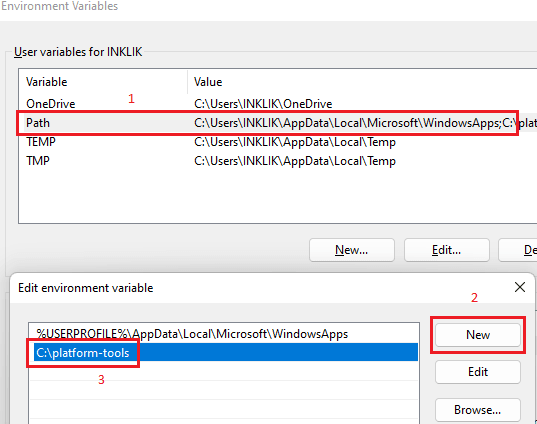
- Now, you can download this GitHub repository and find the “Transfer to WSA.bat” file.
- Drag drop any folder that you want to copy to the WSA. As soon as you drop the folder, a CMD window will pop up and show you the stays of the copied folder.
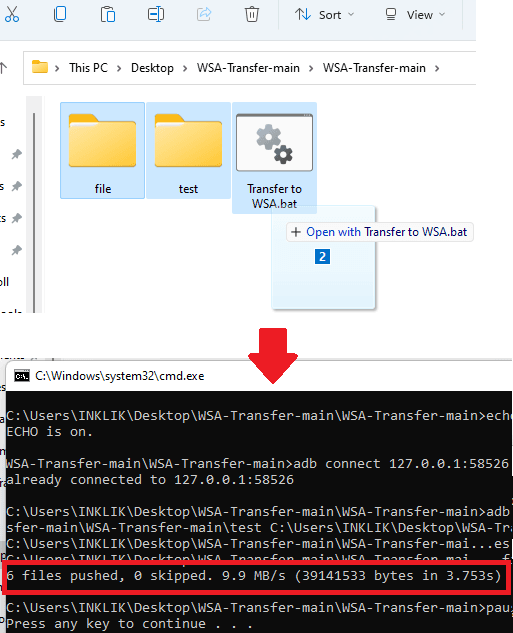
- Open File Manager on WSA to see the copied files.
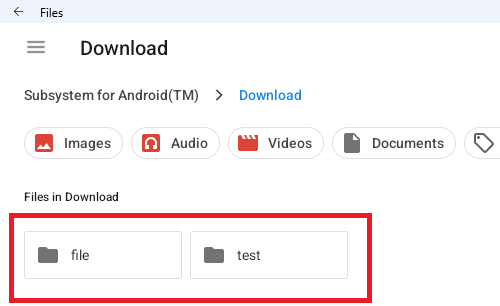
- Done.
In this way, you can now bulk transfer files from PC to Android Subsystem on Windows 11. Not just folders but you can also drag and drop multiple files on the script to copy them to the Download folder. By default, all the files and folders that you transfer will go to the Download folder. To change it, you will have to do some modifications in the batch script.
Closing thoughts:
Bulk transferring files or directories to WSA can be painful. But if you follow this tutorial carefully then you can have a very handy way to bulk copy folders to the internal storage of the Android system on Windows 11.