In this post, I will talk about some free Windows 11 debloater software to remove pre-installed apps from PC. Here, yo ca use these tools to remove all the bloatware that Windows 11 ships by default. And not only removing those apps but here some tools can also do other things such as privacy tweaks.
Just like Windows 10, Windows 11 also comes with a lot of apps pre-built into it. Most of them are annoying and doing nothing except sitting idle on disk and inside the memory. You can remove them all with ease and I will show you how.
With the tools I have mentioned below, you can optimize Windows 11 and boost the overall performance of PC. All the tools I have added in this are open source and completely safe to use. If you’re still skeptical, then you can always go to the GitHub page of the same and verify it yourself.
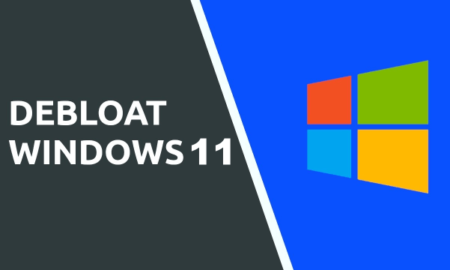
How to Remove Pre-Installed Apps from Windows 11?
ThisIsWin11
ThisIsWin11 is probably the one of the best free software you can use to debloat Windows 11. It lets you remove all or specified pre-installed apps from a Windows 11 PC in a few clicks. And not only that, but comes with a privacy tweaker and a guided Windows 11 tour. With privacy tweaker, you can opt to disable telemetry and other services that Microsoft uses to collect data.
Using this simple and powerful tool is very easy. Though it has more features besides debloating stuff, you can use it based on your needs. You just download the software from the link above and then simply open it. It will open the main UI at tour page.
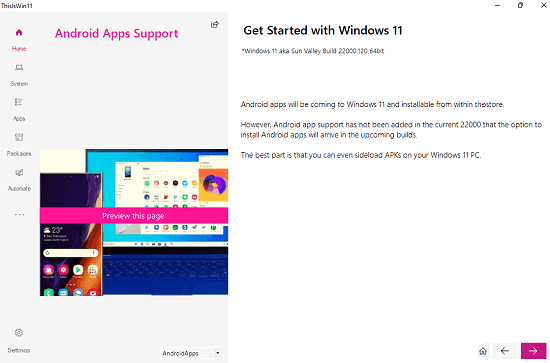
Next, you just go to the “Apps” section and here it basically shows you a lit of all the installed internal apps. You can either select them all or you can select specific ones. Hod the Ctrl key while selecting the apps and then remove them from the PC in a click. This is as simple as that.
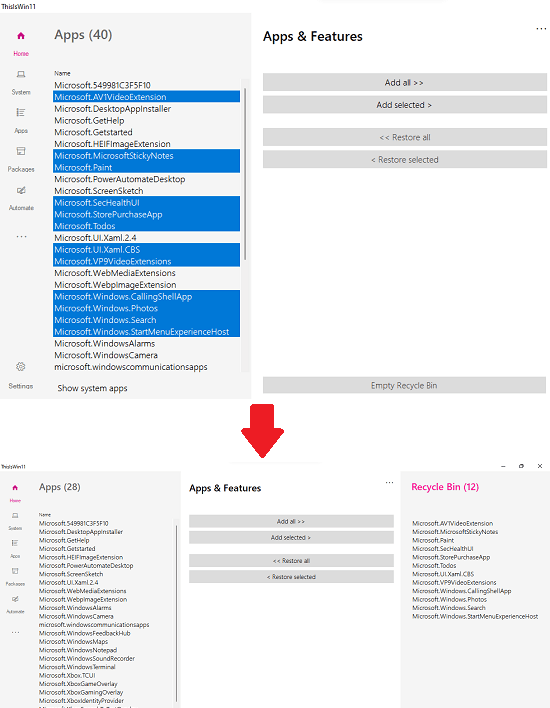
In this way, you can use this simple and powerful tool to debloat a new installation of Windows 11. The process is simple and straightforward, and you can use it on any Windows 11 PC. Also, after you have uninstalled or removed the internal apps, you can go on to the other modules in it. You can tweak the privacy settings in which it will mainly disable the is diagnostic data collection, ad ID and telemetry.
sunvalley-srw
sunvalley-srw is basically a PowerShell script that works on Windows 11 and helps you get rid of built-in system apps that come with Windows 11. It also applies the best settings to your PC in order to maximize the performance and apply automated privacy-focused configuration. It comes with a UI that shows up when you launch it from the PowerShell.
This is a very simple and very easy to execute. Just make sure that you have working internet connection and after that, you simply have to open PowerShell from Start as administrator. If this is your first time with PowerShell, then run the following command.
Set-ExecutionPolicy unrestricted
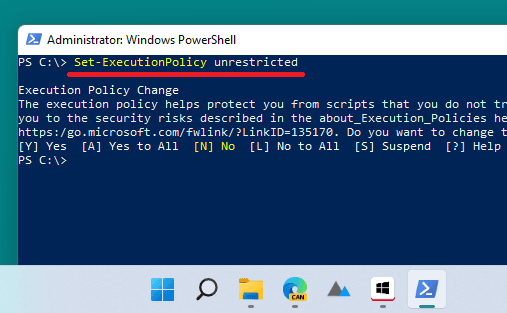
Now, you run the following command and let it run the script for you automatically. It will open up the UI, and then you can select what you want.
iex (New-Object Net.WebClient).DownloadString('https://git.io/JcZRV')
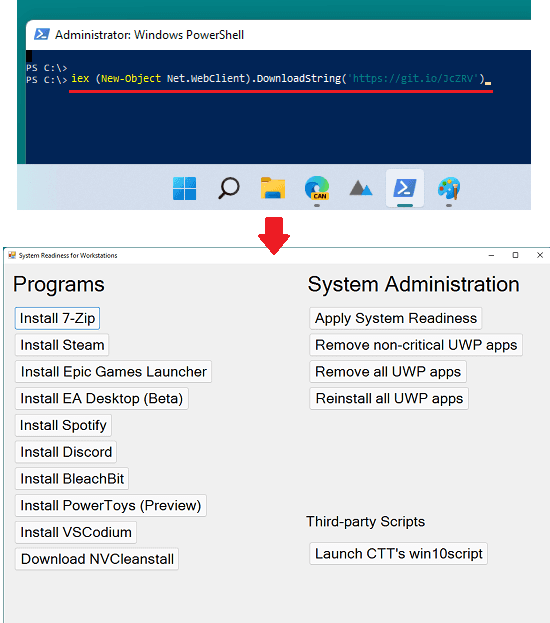
You can see in the screenshot above how it looks. You can opt to remove UWP apps, non-critical UWP apps, system apps, and more. Furthermore, but you can click on the desired button to remove the corresponding set of apps.
Apart from removing apps, it supports installing some useful tools via winget. If you want to install Spotify, 7-Zip etc. then you can install them with this in a simple click. A dedicated button is given on its UI that you can use to do that.
Sophia Script for Windows
Sophia is another PowerShell script you can use to do the same thing that other tools in this list do. This is one of the most powerful script you can use to optimize Windows 11 for maximum performance. You just this script and it will ask you many options as prompts and will open a small UI for each module in which you can disable or uninstall few things.
Running this on a Windows 11 PC is very simple. You just download the ZIP file (Sophia.Script.Windows.11.v6.0.2.zip). Next, you open the PowerShell in the same folder you extracted the contents of the ZIP. Run it like as shown below, and then it will ask you a few things via interactive prompt.
.\Sophia.ps1
Now, you just have to follow along with the prompts that it asks. If you have some technical knowledge, then you can modify the Functions.ps1 file to fit your needs. After that, you have to enter choices for privacy settings to disable them.
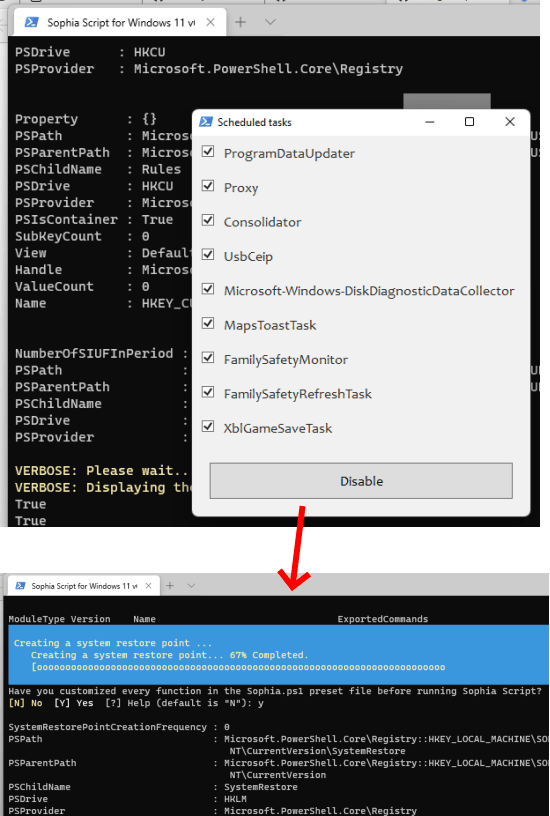
Similarly, at one point, it will show you a list of internal apps that you can remove with this scrip. Just check the ones you want to remove, and then you are simply done. This is as simple as that.
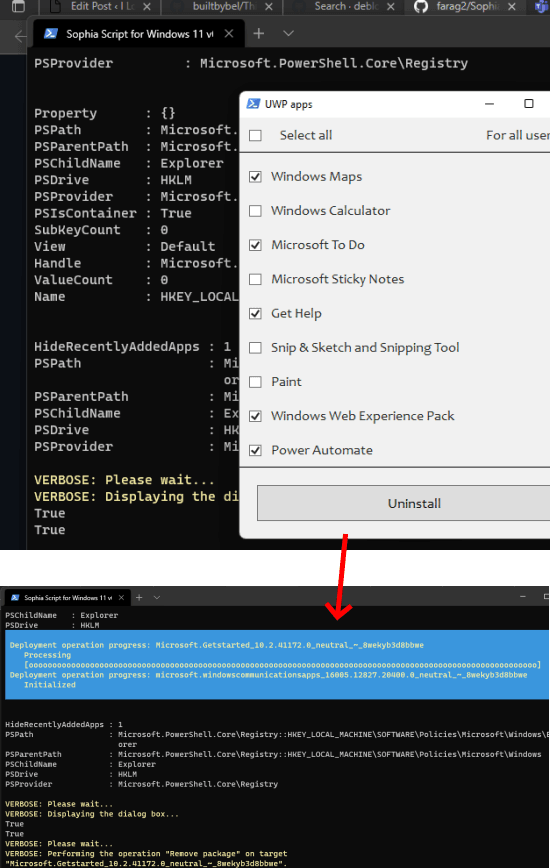
It will take a few minutes to finish the entire process and when it is done, you will feel new changes made to the system. And you will also feel a little boost in the performance. It will restart Explorer a few times while executing the script, so don’t panic if you suddenly stop seeing the desktop.
Windows Optimize Harden Debloat
Windows Optimize Harden Debloat is yet another tool in my lust that you can use to remove pre-installed apps from Windows 10. You can fully debloat Windows with this, and you can optimize the Windows 11 for maximum performance. Here, this script is preloaded with the best configuration.
Unlike other scripts I have mentioned above, it doesn’t require user intervention. You just run it once, and it will automatically get the work done on its own. It runs instantaneously, and you just sit back, relax after executing it.
To run it, you just download its ZIP from GitHub, using the link above. Next, you extract it and then simply open a PowerShell window to unblock the script execution.
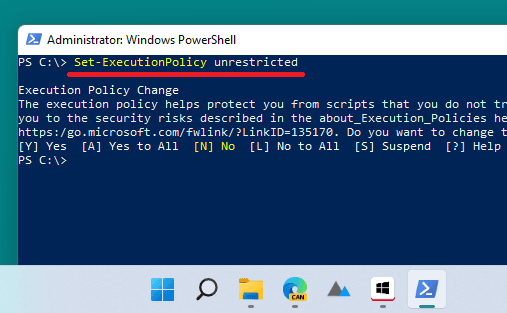
Now, you just run the main script like this and wait for it to finish.
.\sos-optimize-windows.ps1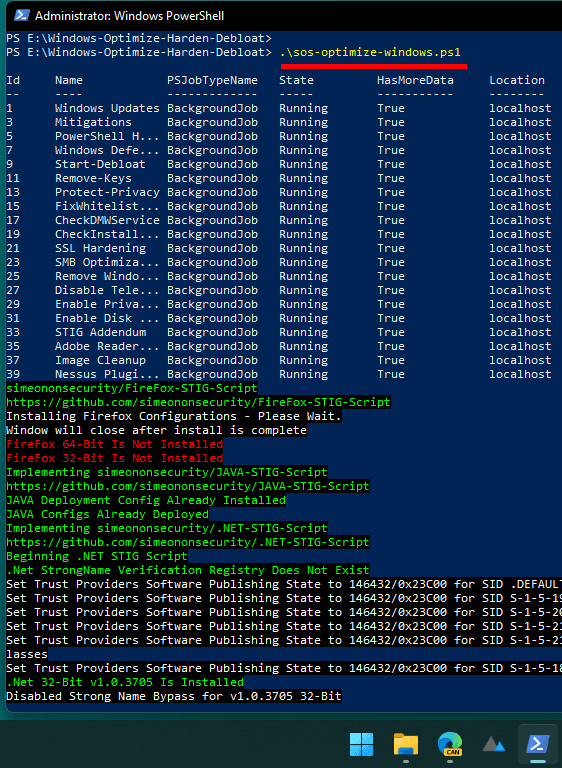
After a few minutes, you will see it in action that it will remove the pre-installed apps as well as apply the best privacy settings automatically. You can run it on any PC running Windows 11 just leave it on its own.
Final thoughts:
With Windows 11 about to hit the market, you need to be prepared for removing the bloatware and tweaking the factory settings to make the most out of it. Honestly, right now it makes no sense to debloat Windows 11 because it is available as an Insider build. But when the stable version will arrive, then you will surely need these tools. Feel free to pick anyone from this list. Personally, I will recommend you to use ThisIsWin11 and Sophia Script for Windows because both these tools over a great control over system features and settings as to what to remove and what to keep.