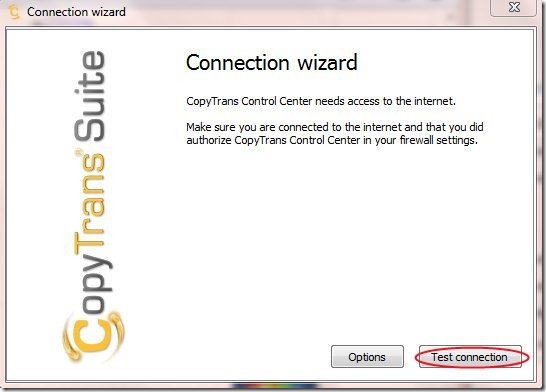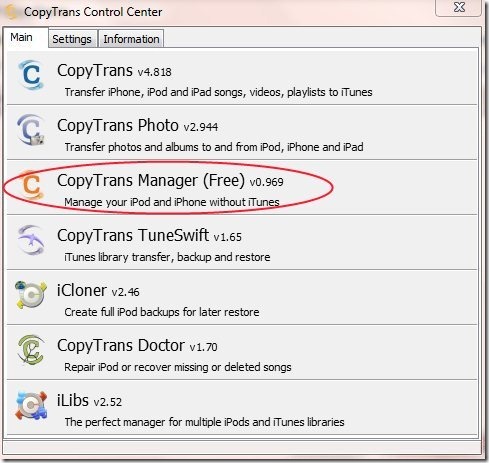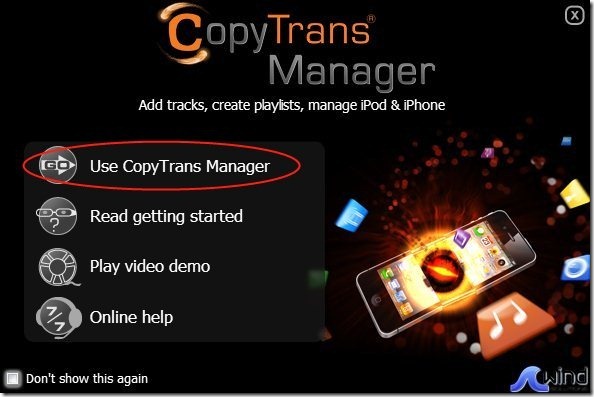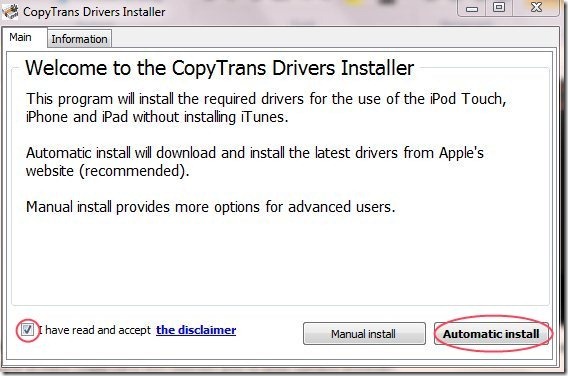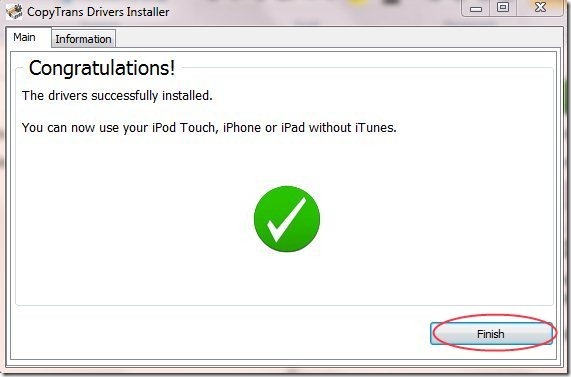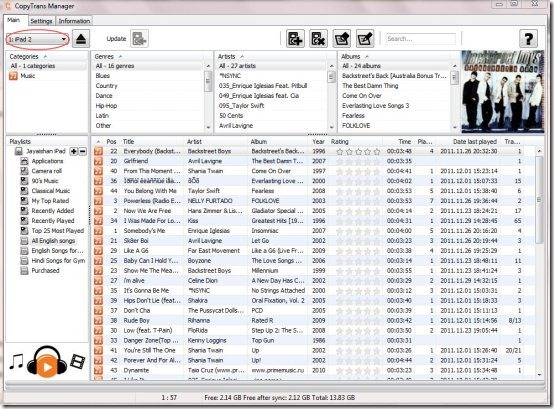Here, are the steps to transfer songs from computer to iPod without iTunes. iTunes is the most popular and default software to transfer songs from computer to iPod. But it is quite a huge program, and has potential to slow down your computer. On top of that, every update of iTunes results in downloading huge files to your PC.
So, we decided to explore options to transfer songs directly from computer to iPod without using iTunes. For that, we’ll use one of our favorite applications for this purpose: CopyTrans Manager.
Steps To Transfer Songs From Computer To iPod Without iTunes:
Step 1: Connect your iPod with your computer via USB cable.
Step 2: Visit the website of CopyTrans and download installer pack of CopyTrans.
Step 3: Install the setup of CopyTrans downloaded from CopyTrans website. At the time of installing the software, make sure that your PC should be properly connected to an internet connection.
Step 4: A pop-up will appear, showing you’re the two buttons that are “options and Test connection”. Click on “Test Connection” from the dialog box.
Step 5: As soon as connection testing gets completed, a window will appear, displaying you different CopyTrans versions. Click on CopyTrans manager (Free), from the list of CopyTrans versions.
Step 6: The setup will take some moment to work on the command. Then a new window called CopyTrans manager window will appear. Click on “Use CopyTrans” manager from the list of options.
Step 7: The software needs the appropriate Apple drivers to connect your iPod with computer. If the drivers are not installed, then CopyTrans manager will give you a Pop-up for help. Click on “Yes” to install the appropriate Apple drivers. CopyTrans will redirect you to your current browser.
Step 8: The website will give you the options to install the driver under the head Automatic installation, Manual Installation, iTunes 9,8 and 7. It is recommended to install drivers under the head “Automatic Installation”. Click on CopyTrans Drivers Installer under the head “Automatic Installer” to download and install Apple drivers.
Step 9: Click on the “Download” button on the website after clicking on the hyperlink.
Step 10: Run the drivers setup downloaded. As the setup downloaded, is in Zip format, extract files from the setup downloaded.
Step 11: Double click on the setup extracted and then click on “Automatic Installer” button and wait for some time for the drivers to be downloaded.
Step 12: The drivers will be successful installed and then click on “Finish” button.
Step 13: Restart CopyTrans manager again and disconnect and reconnect your iPod with computer.
Step 14: Click on “Use CopyTrans” manager from the list of options.
Step 15: You will see all the songs imported in CopyTrans Manager. Also, it displays your iPod name at the left top of the window.
Step 16: From CopyTrans manager, you can add any song from your computer to iPod in an easy way by clicking on “Add to Playlist” button on the top.
I tried the whole process of transferring songs from computer to iPod and iPhone on my iPad. I assure you that this will also work with your iPod touch.
Note: I was unable to copy any song from your iPod, iPad and iPhone to computer (but was able to copy from computer to iPod / iPhone).
Try this steps and enjoy transferring songs from computer to iPod, iPad and iPhone without installing iTunes on your computer. You can also check out some of the alternatives to iTunes reviewed by us. Also, check out Sharepod, free Alternative to iTunes reviewed by us.