This tutorial explains how to automatically Tweet newly added Dropbox photos.
Let’s say you have some photos which you want to store on your Dropbox account and also you want them to post on Twitter. Well, the possible solution for this will be open Twitter and Dropbox separately and then do the same. But, I have found a way using which you can automatically tweet all your newly added photos on Dropbox that I will explain in this tutorial.
In this tutorial, I will be using Microsoft Flow to automate tweets from newly added Dropbox photos. For this, all you got to do is connect Dropbox and Twitter via Microsoft Flow and create a flow (automated action) to automatically tweet Dropbox photos which you upload after creating the flow.
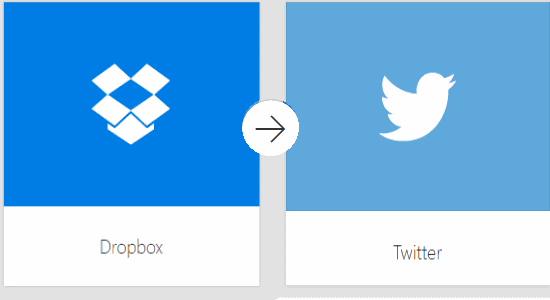
We have also used Microsoft Flow to automate various useful tasks like you can automatically tweet from Slack, get Slack notifications for GitHub issues, and add tweets of a particular hashtag to an Excel file.
How to Automatically Tweet Newly Added Dropbox Photos:
Step 1: The first thing you need to do is visit the Microsoft Flow homepage and sign in with your Microsoft username and password. Then click the “My Flows” option at the top and then hit the “Create New Flow” button on the right. After that, it will ask you to choose a service which you want to include in the Flow. Type Dropbox or scroll down and select “Dropbox – When a File is Created” from the list.
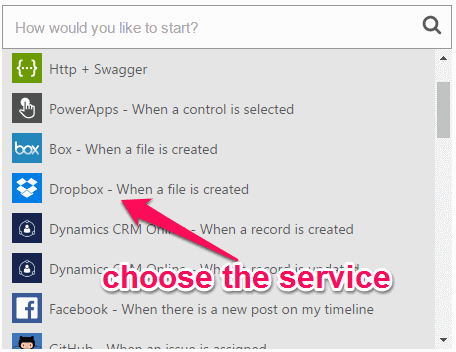
Step 2: After selecting the service as Dropbox, it will ask you to connect your Dropbox account and allow permission for accessing your Dropbox files and information. Once the account is connected, you’ll see a folder field where you need to specify a Dropbox folder in which you’ll be uploading the photos for automatically posting them on Twitter.
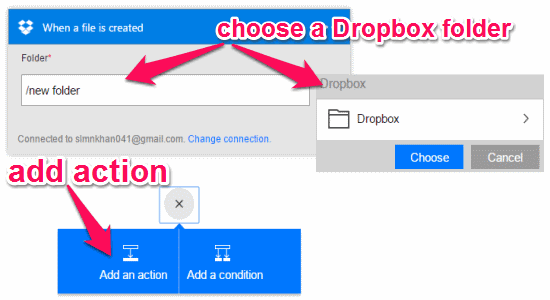
Step 3: After that, hit the “+” button and select the option “Add an Action” to proceed and connect your Twitter account. You can either scroll down in the drop-down list or type Twitter in the search bar and then select the option “Twitter – Post a New Tweet”. Click the sign-in option and connect your Twitter account in which you want to post photos automatically from Dropbox.
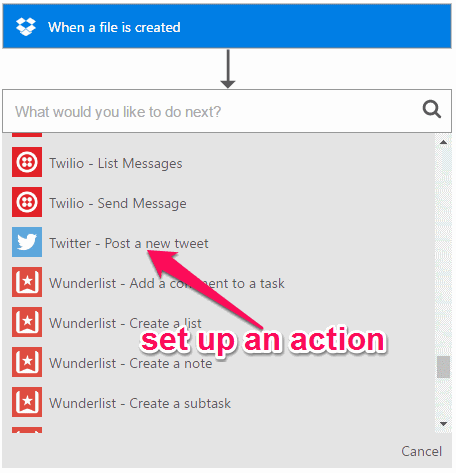
Step 4: When your Twitter account is connected, you’ll be able to see two different fields named, Tweet Text and Media. In the “Tweet Text” field, you can include any text you want or simply choose the parameter as File Name by clicking in the field. Now, in the “Media” field you need to assign the output as the content of the file that you want to tweet automatically. For this, click once in the field and choose the option “File Content” from all the shown output parameters.
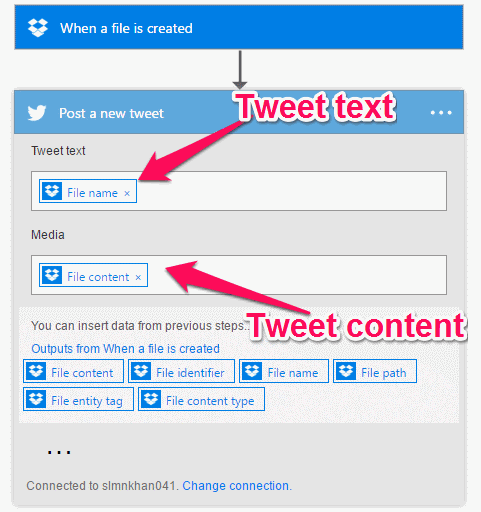
Step 5: That’s it, you can now give the Flow any name you want and save it. After you save the Flow, your work is done and it will automatically start running and tweet newly added Dropbox photos in the assigned folder. For example, I have assigned “New Folder” in my Dropbox account while creating the Flow. Now, each time I upload a photo to this folder, the Flow will automatically run and post the uploaded photo as a tweet.

My Final Verdict:
Ever wonder how you can automatically tweet newly added Dropbox photos? Well, if your answer is yes then this tutorial can help you do that with ease. Simply follow the steps mentioned in this tutorial, and you’ll be able to tweet all your newly added photos on your Dropbox account without even browsing Twitter.
I hope you find this tutorial useful.