This tutorial explains how to disable Timeline feature in Windows 10. The Timeline is a new feature introduced in preview build 17063 of Windows 10 and is visible when you click on “Task View” button available on the taskbar. You are able to view your activities such as programs, PDF/image opened in some browser, other applications opened by you using Timeline feature for the last 30 days. If this Timeline feature is not so useful for you, then you can simply disable it permanently or temporarily.
To disable Timeline feature in Windows 10, you have to access Settings and then tweak some options. This tutorial will help you how to do this. Do note, Timeline feature is not available in Fall Creators Update or earlier versions. Currently, this feature has come with 17063 preview build and will come in the next stable update of Windows 10. If you are already using this preview build and want to hide or disable Timeline, then this tutorial will surely be helpful for you.
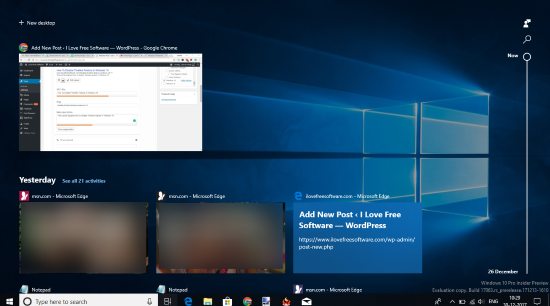
In the screenshot above, you can see Timeline feature of Windows 10. You can move the Timeline slider to see top activities and all activities for last 30 days. If you don’t want this, then simply disable it so that Task View button can be used to create virtual desktops only.
How To Disable Timeline Feature In Windows 10?
Step 1: Use “Windows logo key+I” shortcut and it will open the Settings window. You can also use Start menu to open the Settings.
Step 2: Settings window has more than 10 menus. You need to open “Privacy“.
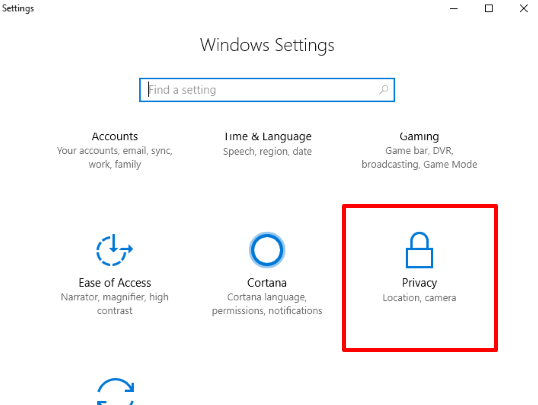
Step 3: When Privacy menu is opened, you will see “Activity history” on the left section. Select that option.
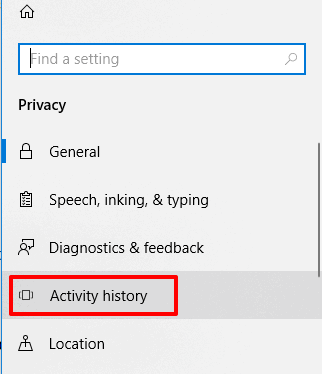
Step 4: Activity history has multiple options that you can see on the right part. Here, you need to access:
- Filter activities from accounts section and then turn off the filter option available for this section. By doing this, activity history related to your Microsoft account won’t be visible on Timeline.
- Collect activities section and turn off “Let Windows collect……” option. This will help you stop Cortana from accessing your PC activities and prevent it from showing in the Timeline.
- Clear activity history section and select the Clear button.
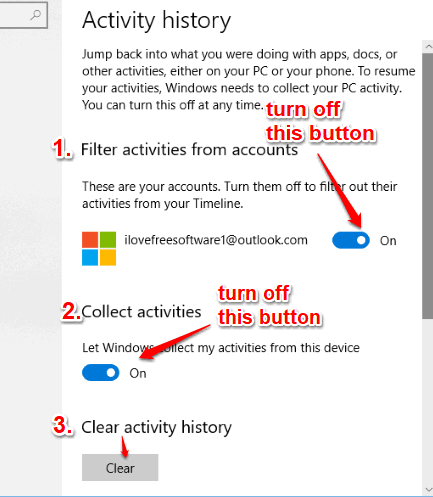
That’s it! Now click on Task View button and you will notice that Timeline is not showing anything except the opened windows. This way you can disable Timeline in Windows 10 PC.
The Conclusion:
Earlier, Task View button came with the feature to create virtual desktops in Windows 10. Now, Task View button lets you create virtual desktops as well as access activity history using Timeline. But, if you are not interested in Timeline feature and want to use Task View button of Windows 10 Taskbar to see opened applications and create virtual desktops only, then simply disable Timeline feature in Windows 10 with the help of this tutorial.