This tutorial talks about how to get Slack notification for Tweets with specific hashtag or keyword. Let’s say you own a business, then Twitter can be of great help to track your business engagements and mentions. However, finding all the tweets where someone has included a hashtag or keyword related to your business can be a difficult task. But, if you’re a Slack user then you’re in luck, as there is a way to get all your business related tweets with specific hashtag or keyword in your Slack channels.
In this tutorial, I will show you how to automatically get Slack notification for each tweet that is posted with any specific hashtag or keyword that relates your business. For this, I will be using Microsoft Flow to create a custom flow and perform the above task. Instead of Slack notification, if you want to add all your business related tweets to Excel, then you can check out our post on how to add Tweets of a particular hashtag to an Excel file.
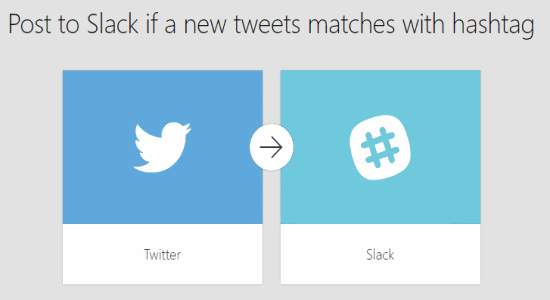
How to Get Slack Notification for Tweets with Specific Hashtag or Keyword:
Step 1: At first, go to the homepage of Microsoft Flow and sign in with your Microsoft credentials. Now, to get started, the first thing you need to do is create a Flow. To create a new Flow, select the “My Flows” option at the top and then click the “Create New Flow” button to proceed.
Step 2: The flow concept is quite similar to the IFTTT recipes. So, when you click the Create button it will ask you to choose a trigger. You will see a search bar where you can simply type Twitter or scroll down until you find the option “Twitter – When a New Tweet Appears” which will work as a trigger.
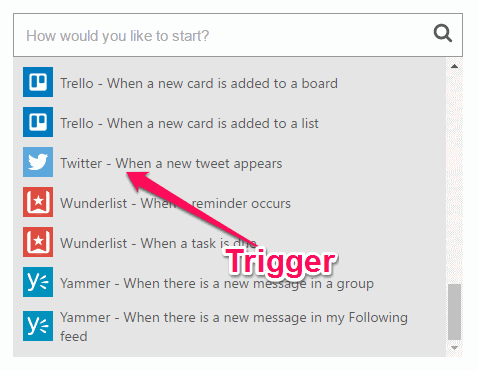
Step 3: Simply click the option and connect your Twitter account. Then you’ll see an input field named, “Query Text” where you can enter your business related keywords and hashtags for which you will get Slack notifications. Remember, if you want to add multiple keywords or hashtags, then use OR after each item (for eg: “#ilfs OR #ilovefreesoftware“).
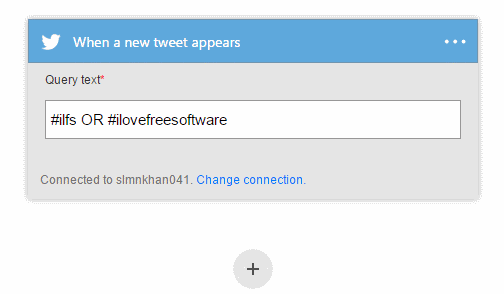
Step 4: After you’re done with adding keywords or hashtags, hit the “+” button below the input field. Then it will ask you to choose an option between “Add an Action” and “Add a Condition”. Click “Add an Action” to set up a new action for getting Slack notification when tweets with specific hashtags or keyword are posted. You can either scroll down and select the action “Slack – Post Message” or simply type Slack on the search bar.
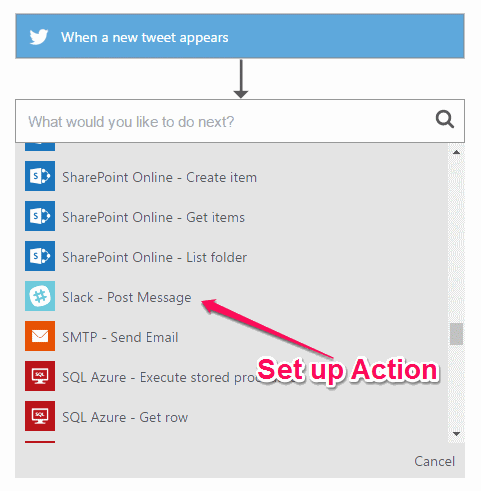
Step 5: After that, connect your Slack account with Microsoft Flow and authorize access to your Slack channels. Now, you need to set up the most important part of the action and the Flow. When your Slack account is connected, it will ask you to assign any of your Slack channels where you want to get notifications of your business related tweets with the added hashtags and keywords. For example, I have added the channel “#general” as shown below.
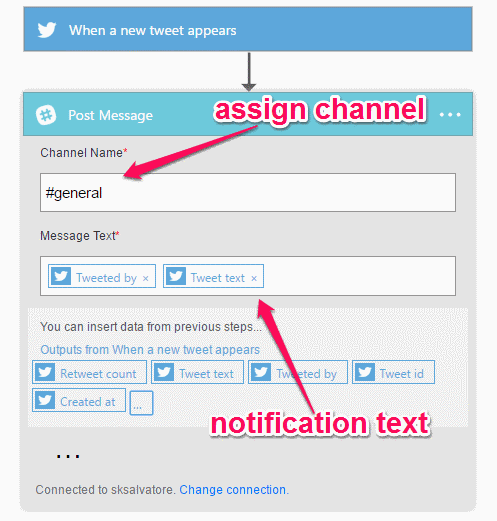
Step 6: After adding a channel, you can select output entities like Tweet Text, Tweeted by, retweet count, Created at, and Tweet id in the “Message Text” field. The selected entities will be included in the notification text which you will get in your assigned Slack channel.
Step 7: That’s all, give your Flow a name and save it. After that, you don’t need to do anything manually as the Flow will start running automatically. Each time someone tweets anything that includes any of the keywords and hashtags that you’ve added to the Flow will be posted on your assigned Slack channel. The tweets will appear as notifications from Microsoft PowerApps.
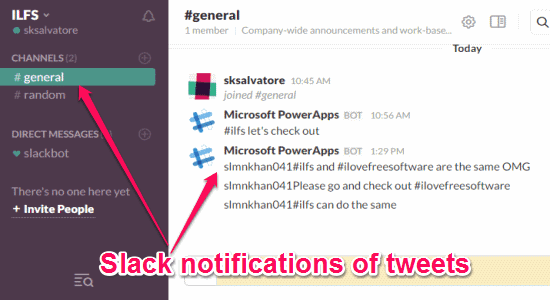
My Final Verdict:
In this tutorial, I have explained some simple steps to get Slack notification for tweets with specific hashtag or keyword. So, if you want to get notified on your Slack channel regarding your business related tweets, then simply go through this tutorial for doing the same with ease. I hope, you’ll find this post useful.