Change your regular boring Chrome’s new tab page into a productive task manager. Taco is a free Google Chrome extension that brings all your existing tasks from 40+ services right to your Chrome’s new tab page. It shows all your tasks in a very elegant way and lets you prioritize them accordingly.
It lists all the existing tasks and shows them on the left side of the screen under “For Later” label. You can simply drop a task from there to the main “Up Next” section. This way, you can easily prioritize all your important tasks. You can also check a task and remove it from Taco only or from both, Taco and that respective service. You can also access all your tasks on a phone or tablet using Taco’s website directly.
Also read: How To Switch Between Recently Active Tabs In Google Chrome
How To Bring All Your Tasks To Chrome’s New Tab?
To bring all your tasks to Chrome’s new tab, first, visit this link and add Taco to your Google Chrome. Once, you install Taco on your browser, create a Taco account and login to Taco. After that, you can start adding services you use to Taco. Currently, it supports around 40 different services; these services are called “Connectors” in Taco. Along with tasks, you can track email, issues, tickets and other services as well.
Add Connectors
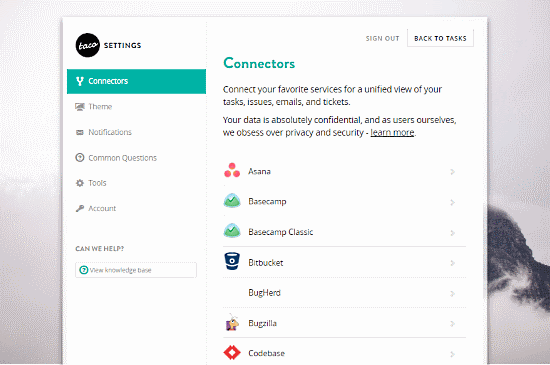
To add a service to Taco, open Taco Settings by clicking the setting button from your Chrome’s new tab. Then, select the service you want to add, log in with your credentials and grant permissions to Taco. Once, you do that, your tasks from that services will appear on your Chrome’s new tab page. Here is a list of services currently supported by Taco:
- Asana
- Basecamp
- Basecamp Classic
- Bitbucket
- BugHerd
- Bugzilla
- Codebase
- Enchant
- Evernote
- Exchange
- GitHub Issues
- Google (Gmail)
- Highrise
- IMAP
- Instapaper
- JIRA
- Lighthouse
- Pipedrive
- Pivotal Tracker
- Podio
- Producteev
- Redmine
- Remember The Milk
- RSS
- Salesforce
- Sifter
- Slack
- Sprintly
- TeamworkPM
- Tender
- Text File
- Things
- Trello
- Unfuddle
- UserVoice
- Wunderlist
- Zendesk
Manage Connectors
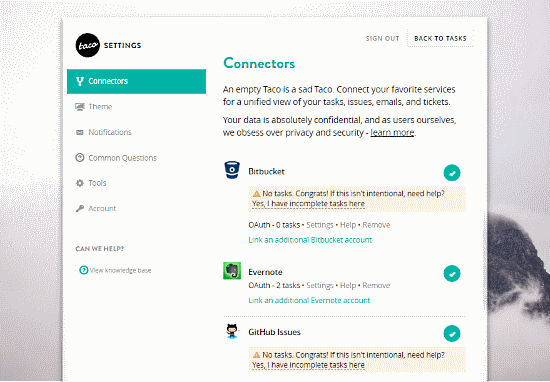
All these services are not the same, each of them offers different services and have different options. After adding a service to Taco, you can personalize it in the way you want. For example, in the case of Gmail, you can set any Gmail folder/label that you want Taco to consider as tasks and set actions for completed tasks as well. This way, you can personalize every service you add to Taco.
Manage Tasks
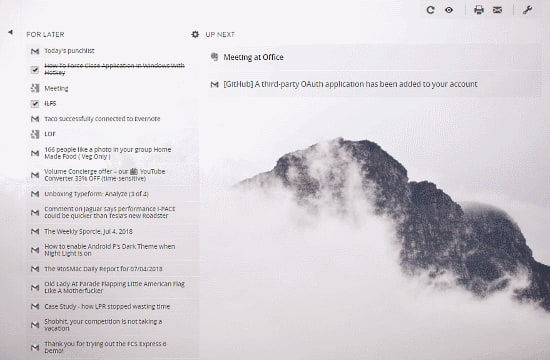
You can prioritize your important tasks by bringing them to the main “Up Next” section from the “For Later” list. From here, you can quickly email today’s punch list (Up Next tasks) to yourself. The completed tasks are shown as strikethrough which you can hide with the Hidden Task Toggle from the top right corner.
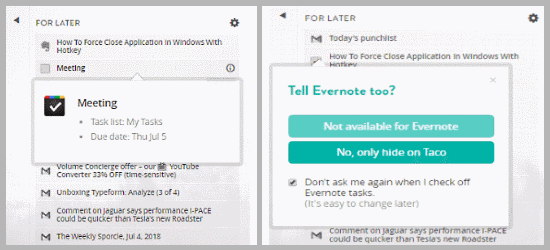
You can quickly view a task by clicking on the info icon present besides its name. This shows you a brief info about that task in a small popup. When you mark a task as completed, it asks you whether you want to remove it from Taco only or remove it from the respective service as well.
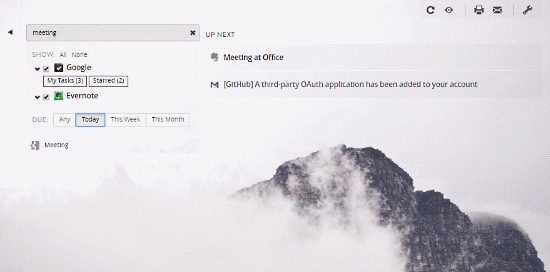
Taco also has filters to help you quickly find a task. You can search for tasks with a keyword, select the task services and set a due date. With these three parameters, you can easily find any task.
Add Taco to your Google Chrome from here.
Wrap Up:
Taco is a useful tool that brings all your tasks together and let you manage them in a really elegant way. It made the task management simple and easy to maintain, especially for those who spend most of their time with Google Chrome.