Tagbox is a Free Online Tool that helps creative teams manage, organize, and easily search their visual and design assets. It uses Artificial Intelligence (AI) to analyze images and automatically tag them so that they are easy to find.
Tagbox is especially designed for businesses and gives you full control of users, their permissions, and tagging preferences. Using powerful analytics you can track the usage of any particular asset and gain more insight.
Designers, Creative Artists and teams working with thousands of media files often find it extremely grueling to organize their work into folders and manage and locate them easily. Tagbox is a boon in such a scenario as it helps to organize all your media so that everyone can focus more on what actually matters.
Features:
AUTO-TAGGING: Tagbox uses AI to identify design objects and the style of each image and auto-tags them so that they’re easy to find. You can also manually refine the tags and by doing so AI actually learns from a user’s preferences and improves over time.
SEARCH AND FILTERING: Tagbox lets you easily search to find the exact image within your repository. You can use filters like tag, age, file type, resolution and more for efficient and quick searching.
POWERFUL ANALYTICS: Businesses can use the Analytics tool of Tagbox to track asset usage and gain an insight from it. Tagbox also gives full control of user’s permissions and tagging preferences.
How it Works:
1. Navigate to Tagbox using the link provided at the end of this article and sign in using your Google account.
2. Click on Upload and add any type of visual assets in JPG, PNG etc. using the drag and drop feature.
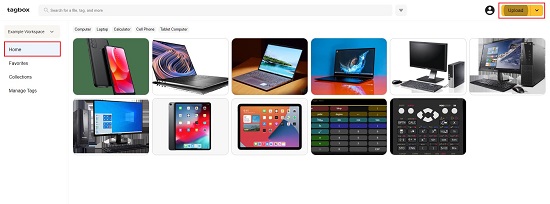
3. After the image(s) is uploaded, click on ‘Continue’ at the bottom right of the screen.
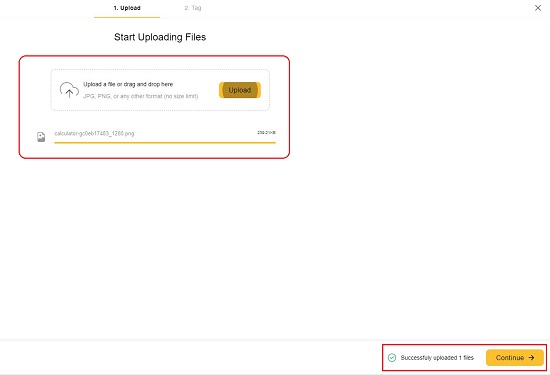
4. Click on the Suggested Tags to apply them to the asset. You can also click on ‘Add tag’ below the image and type the name of the Tag if you aren’t satisfied with the suggestions.
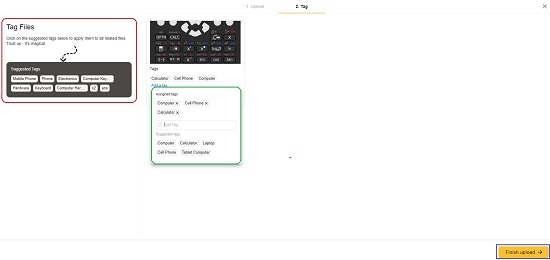
5. Click on ‘Finish Upload’ and the assets will be uploaded to Tagbox with specified Tags.
6. Click on any visual asset to open it and all the related details will be visible on the right side such as File type, Source, Owner, Tags and more. You can click on the ‘Download’ button to download the asset to your local system when required.
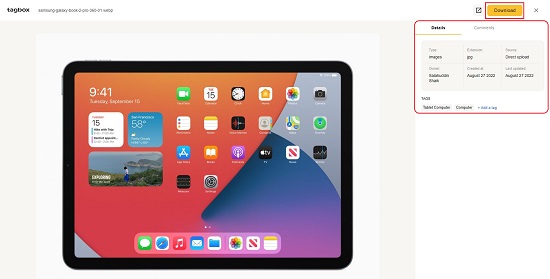
7. You also click on the checkbox at the top left of any asset to enable a bottom panel that you can use to download the asset, delete it, add it to a Collection and more.
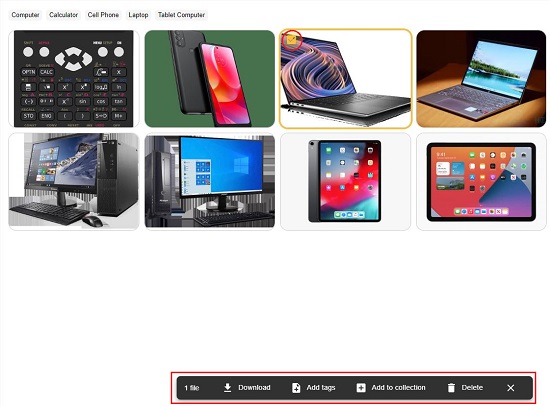
8. You can click on the 3-dots icon at the top right of any asset to Delete it or add to a specified Collection. Collections are like Folders to organize all the assets of a project based on their categories or types.
![]()
9. To create a new Collection, click on the ‘Collections’ button in the side bar, then click on the ‘Create Collection’ button at the top right and assign it a Name and Description.
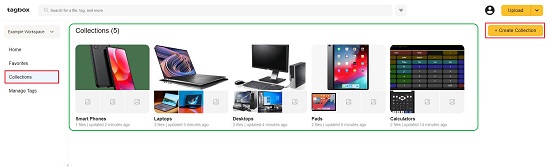
10. To Share the collection with any team members, click on the Collection, click on the ‘Arrow’ icon at the top right of the screen, type the email address of the member, assign the Permission such as Admin, Editor etc and finally click on ‘Send’.

11. You can also select any collection, click on the ‘Globe’ icon, switch on the toggle button for anyone with the link can view the collection and copy the link that is provided.
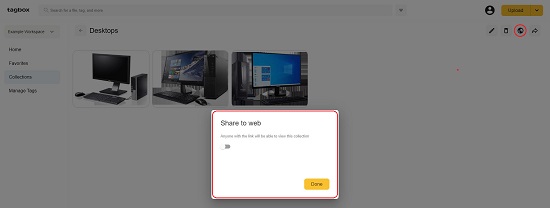
12. To find and locate any asset, simply type the Search String in the search box and press Enter. Click on the ‘Filter’ icon beside the search box to use Filters such as Date added, File type etc.
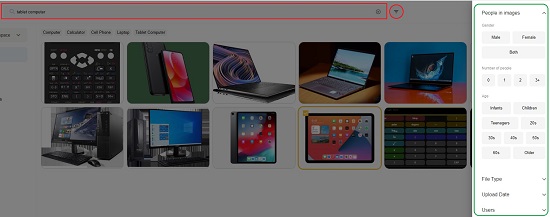
13. To distinguish between assets of different projects you can create a New Workspace by clicking on the arrow beside the present Workspace name and then clicking on ‘Create a New Workspace’.
Final Words:
Tagbox is an amazing tool that makes Creative Asset Management very simple and easy. The powerful AI of Tagbox helps you organize your content using smart auto-tags so that they are easily located. You can then concentrate on the real work than the monotonous and difficult job of organizing the assets into multiple folders. The Search and Filters are very handy in easily finding the assets that you are looking for.
Click here to navigate to Tagbox and start organizing your visual assets.