This tutorial explains how to hide or disable showing background applications on pressing Alt+Tab in Windows 10. On pressing Alt+Tab or Ctrl+Alt+Tab hotkey, we can preview opened applications as thumbnail preview. However, along with that, it shows the active window in the background and rest of the background windows (if the active window is not opened in full-screen mode). If you want to remove or turn off showing windows in the background on pressing Alt+Tab hotkey, then this tutorial will help you.
You can hide background application(s) in Alt+Tab mode using the Windows 10 Registry Editor and a free Winaero Tweaker software. You can also revert changes anytime. When background applications are hidden by you in Alt+Tab mode, only thumbnail preview along with desktop wallpaper will visible. Also, there will be no desktop icons. In the screenshot below, you can see Alt+tab mode without background applications.
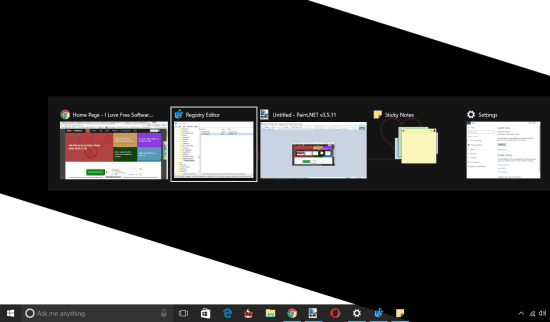
Now look at the default Alt+Tab mode in the screenshot below. There is background application visible. Also, Alt+Tab view mode without background application looks better than default view.
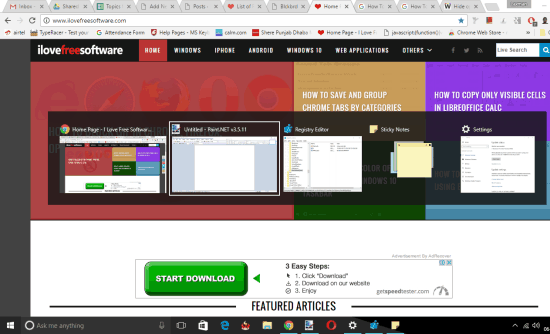
Method 1: Hide background Applications on pressing Alt+Tab in Windows 10 Using Winaero Tweaker
Winaero Tweaker is a powerful software that comes with dozens of system tweaks. You may read its detailed review here. Among those tweaks, there is an option to hide showing background applications when using Alt+Tab mode.
Step 1: Install and launch this software. Its interface contains a lot of menus at the left side.
Step 2: Click on Alt+Tab Appearance available under Appearance menu.
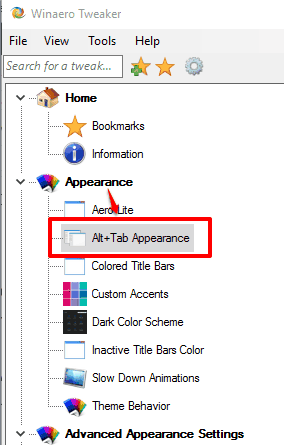
Step 3: At the right side, you will find “Hide opened windows” option. Check this option and you have done it.
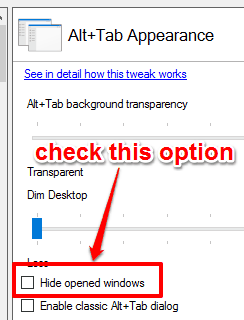
Now when you press Alt+tab, there will be no background windows. Only the desktop wallpaper and thumbnail preview of opened applications will visible.
Method 2: Disable Showing Background Applications on Pressing Alt+Tab in Windows 10 Using Registry Editor
Step 1: Access Windows 10 Registry and find the Explorer key. Its location is: HKEY_CURRENT_USER → SOFTWARE → Microsoft → Windows → CurrentVersion → Explorer.
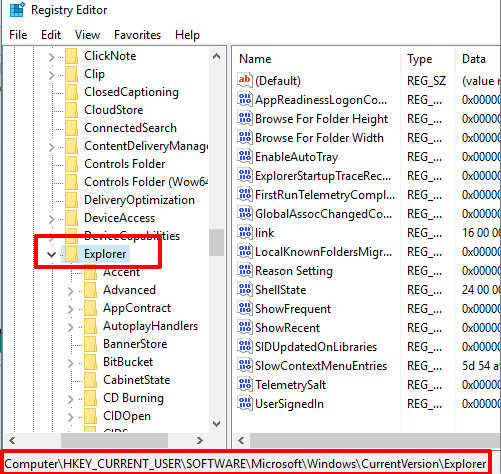
Step 2: Create a key with the name “MultitaskingView” under that Explorer key.
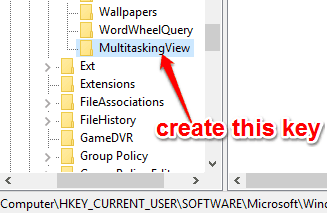
Step 3: Again, under MultaskingView key, you need to create a subkey and name it as “AltTabViewHost“.
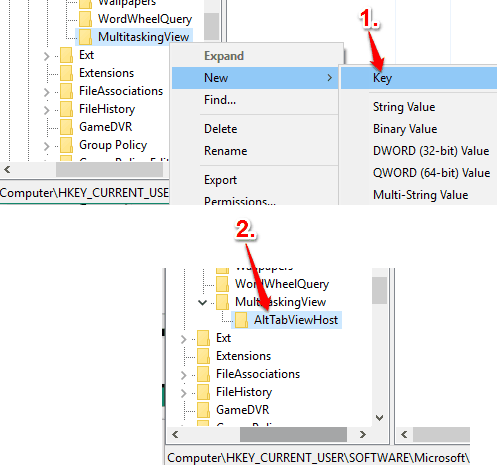
Step 4: Now create DWORD Value under AltTabViewHost key. After creating that value, name it “wallpaper“. That means you want to show desktop wallpaper instead of the background applications.

Step 5: Wallpaper value is set to ‘0’ by default, which means it is disabled. You need to enable this value by entering ‘1’ in the Value data.
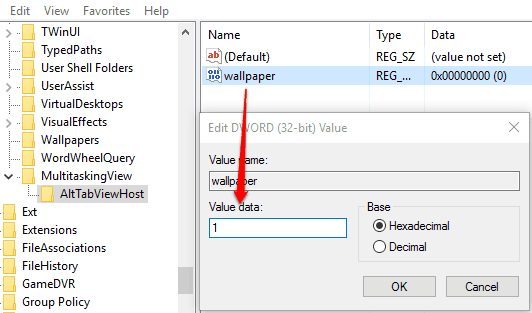
Save all the changes and close the Registry Editor.
Step 6: Press Ctrl+Alt+Tab or Alt+Tab. You will find that background applications are not visible. Only thumbnail preview of opened applications and desktop wallpaper is visible.
Step 7: To show background applications again on Alt+Tab mode, simply delete the MultitaskingView key.
You may also learn to add turn off display to Windows 10 desktop context menu and disable virtual desktop selection on mouse hover in Windows 10.
The Verdict:
If you need a neat and clean view mode on pressing Alt+Tab key in Windows 10, then simply use any of these two methods and you will be able to hide background applications. Method 1 is more convenient and fast. Also, whenever you think you need the default mode back, simply undo the changes. I’m gonna keep this trick for some time as it is really useful for me.