This tutorial explains how to hide Properties from Recycle Bin Context Menu in Windows 10. Like any file or folder, Recycle Bin in Windows 10 also comes with Properties option that can be accessed by right-clicking on it. You can use it for various purposes. For example, you can use it to enable confirmation pop-up before deleting a file or folder, set the largest file size Recycle Bin can hold, bypass Recycle Bin, etc. So, there are some really useful options that can be customized using Recycle Bin Properties. In case you don’t want anyone else to customize settings adjusted by you using Recycle Bin, then hiding or removing Properties option from Recycle Bin right click menu in Windows 10 is a good trick.
You can hide Properties option from the context menu of Recycle Bin in Windows 10 using LGPO (Local Group Policy Editor) and Registry Editor. LGPO is a part of Pro, Enterprise and other editions of Windows 10. So, if you are using any of these editions, you can use LGPO as well as Registry Editor to hide Properties option from Recycle Bin context menu. On the other hand, if you are using Home edition of Windows 10, then you have to use Registry Editor method.
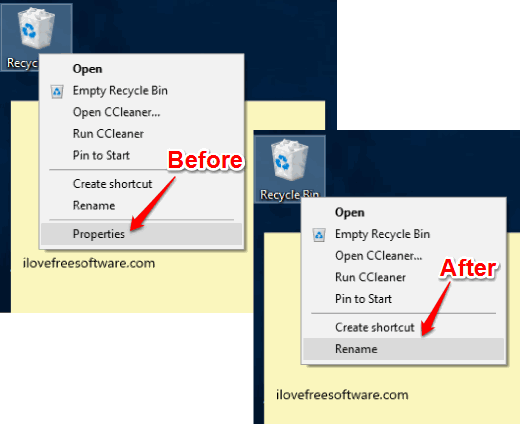
In the screenshot above, you can see before and after comparison of Recycle Bin context menu. It is clearly visible that Properties option is not visible after applying the trick.
Method 1: Hide Properties from Recycle Bin Context Menu In Windows 10 Using Group Policy
Step 1: Use Run Command (type gpedit.msc and press Enter) or Search box to open Group Policy Editor window.
Step 2: Go to the User Configuration → Administrative Templates → Desktop.
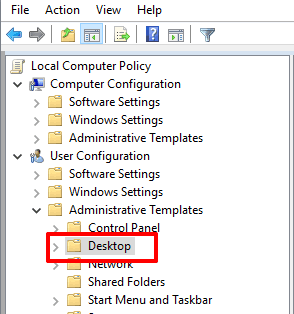
Step 3: Now double-click the “Remove Properties from the Recycle Bin context menu” option available at the right-side.
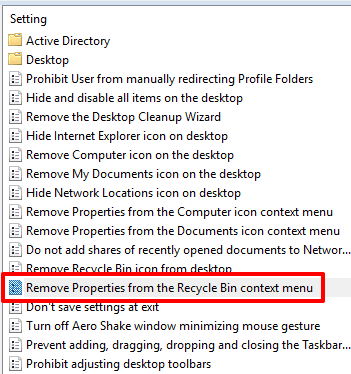
Step 4: A new window will open that contains Disabled, Not Configured, and Enabled options. Select “Enabled” option and save this new change.
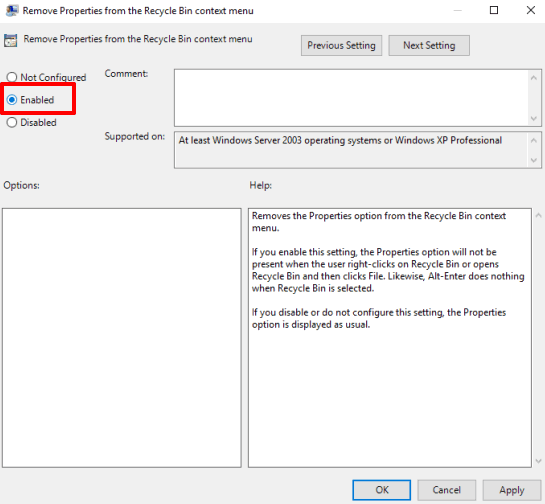
Now restart the File Explorer and then try to access Properties of Recycle Bin. You won’t be able to do so because Properties option is now hidden.
To add it in Recycle Bin context menu again, select that Not Configured option and use Apply and OK buttons to save changes.
Method 2: Hide Properties Option from Recycle Bin Context Menu In Windows 10 Using Registry Editor
Step 1: You can open Registry Editor using Run Command and Search box (by typing regedit and pressing Enter key).
Step 2: After opening the Registry Editor, access the Explorer key. It is available here: HKEY_LOCAL_MACHINE → SOFTWARE → Microsoft → Windows → CurrentVersion → Policies → Explorer.
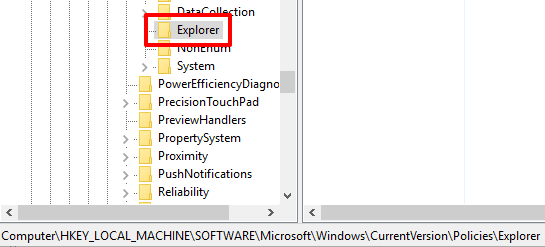
Step 3: Right-click on Explorer key → New → and then press DWORD (32-bit) Value. It will then create a new value. Simply rename that value with “NoPropertiesRecycleBin“.
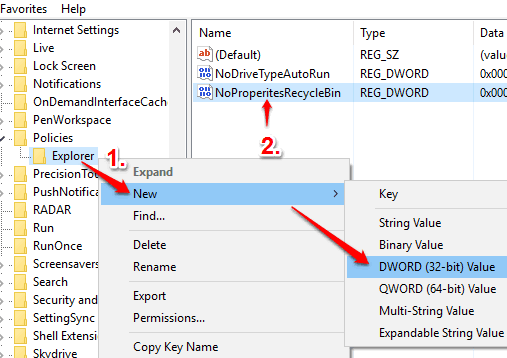
Step 4: Here is the final step. Double-click NoProperitesRecycleBin value and enter “1” in its value data field.
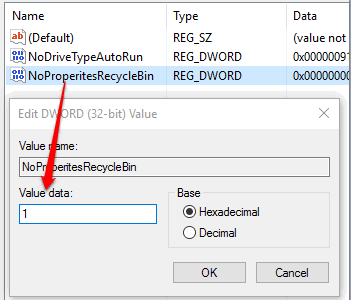
Save changes and then restart File Explorer. Now when you right-click on Recycle Bin icon, you will see that Properties option is gone.
To add Properties option again in Recycle Bin context menu, change the value data of NoPropertiesRecycleBin value to “0”. Save changes and that option will be added again.
The Verdict:
These are two interesting tricks using which you can hide Properties option from Recycle Bin context menu in Windows 10. Here, method 1 (Group Policy Editor) is easier than Registry Editor because it has straightforward options that you need to follow. The Registry Editor is a bit lengthy but effective to hide Recycle Bin Properties option from the context menu in Windows 10.