This tutorial will show you how to change location of 3D Objects folder in Windows 10. 3D Objects folder is a new feature available in Windows 10 Fall Creators Update (preview build 16226 and higher) and it is used to store 3D files (obviously). This folder is visible in Windows 10 File Explorer as well as in your user profile folder. Its default location is “C:\Users\ILoveFreeSoftware (Your PC Name)“. If you don’t want to keep this folder in that default location, then you can move it to any other hard drive / partition available on your Windows 10 PC. For this, you have to follow some very simple steps covered in this tutorial.
You can move 3D Objects folder from user profile folder to some other drive by using its Properties. Before the new location is selected, you will also have the choice to move already available files to a new location or keep them in the old location.
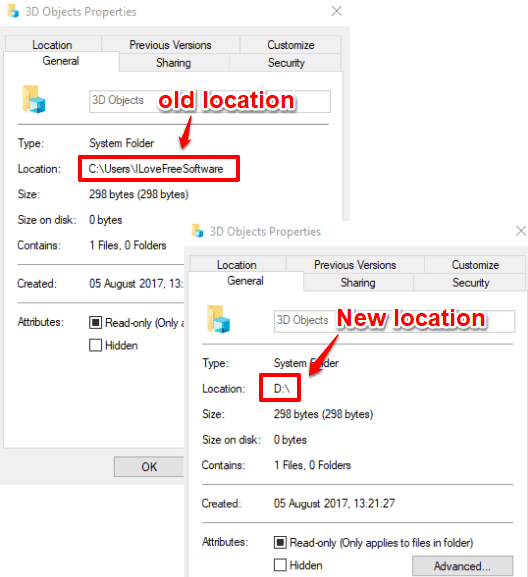
In the screenshot visible above, you can see that earlier 3D Objects folder was in the default location, but later it is moved to a new location on my Windows 10 PC.
Let’s see how you can also move 3D Objects folder to a new location in your Windows 10 PC.
How To Change Location of 3D Objects Folder In Windows 10?
Step 1: Open File Explorer (hotkey is Windows Logo Key + E) and there you will see 3D Objects folder. You can also access your user profile folder and there you will see 3D Objects folder. Right-click on that folder and then select the “Properties” option.
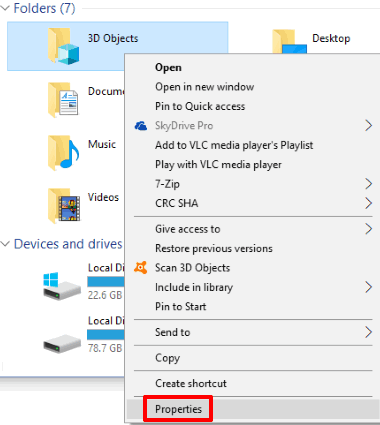
Step 2: 3D Objects Properties will open. There you will see multiple tabs, including the “Location” tab. You need to select that tab. Now you will be able to see the default location of 3D Objects folder and a Move… button. Use that Move button and then you can select a new location (drive or folder) for 3D Objects folder.
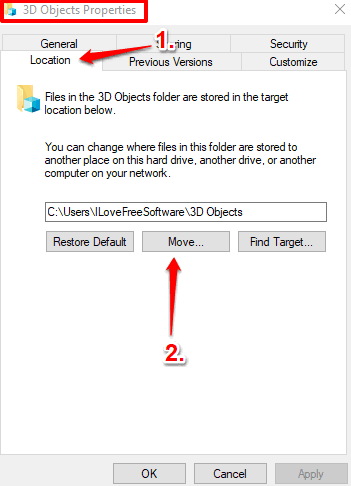
Step 3: When the new location is selected, you need to apply the changes. Use the available button for applying the changes. When you will do that, a confirmation box will open. That box helps to select if you want to move your 3D files to new location. Press either ‘No‘ or ‘Yes‘ as per your requirements.
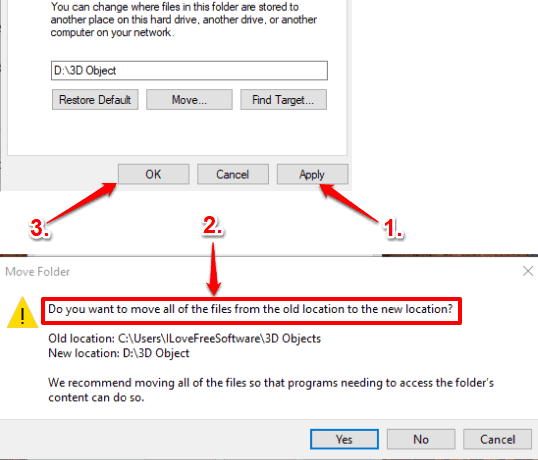
That’s it! New location for 3D Objects folder is applied. You can finally click OK button to save the changes.
You may also have a look at the other useful tutorials: Remove Toolbars Option from Taskbar Context menu In Windows 10 and How to Move a Program to Any Virtual Desktop in Windows 10.
The Conclusion:
Changing the location of 3D Objects folder in Windows 10 is a good option that you can use. This can come in handy when C drive or Windows installation location is running out of space, you have to reset your Windows 10 PC, etc. Just use Properties window of 3D Objects folder and select a new location.