There are countless UI elements that can be considered as hallmarks of the Windows line of Operating Systems, but none of them can claim to be as popular as the Start Menu. Easily accessible via a simple click, the Start Menu has always been the one stop starting point (hence the name) to access all your programs. And with the freshly minted gorgeousness that Windows 10 is, it’s better than ever, having features like funky live tiles, and transparency. But what if you want things to be a bit toned down, and would like to disable the Start Menu transparency in Windows 10?
Not a problem, as that’s exactly what you’ll be able to do, once you’re done reading this write-up to the end. Heck, you’ll even be able to get rid of the transparent effects in the Taskbar, as well as the Action Center. Can’t wait? Let’s jump right in, and find out how you can disable Start Menu transparency in Windows 10.
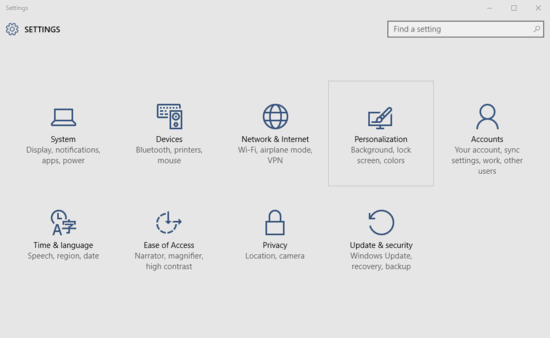
How To Disable Start Menu Transparency In Windows 10?
Check out the companion video embedded below, to find out how you can disable the transparency from the Start Menu, Taskbar, and the Action Center:
Turning off the transparency effect in the Windows 10 Start Menu is a walk in the park, and requires nothing more than a few clicks. Here’s how to get it done, courtesy of a nicely laid out illustrated walkthrough:
Step 1: Launch the modern style Settings app, and click on the Personalization sub-category (Alternatively, you can also right click anywhere on the desktop, and click the Personalize option from the context menu to jump straight to the next step).
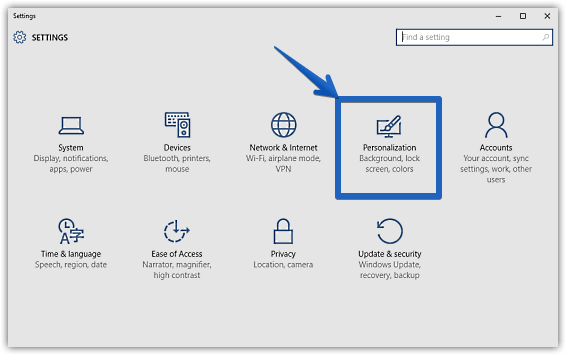
Step 2: This should display the personalization sub-options on the left, with the settings related to the selected option being shown on the right. Click on Colors from the left pane, and jump over to the right pane. Now, scroll all the way down, and turn the virtual toggle corresponding to the Make Start, taskbar, and action center transparent option to Off. Here’s a screenshot:
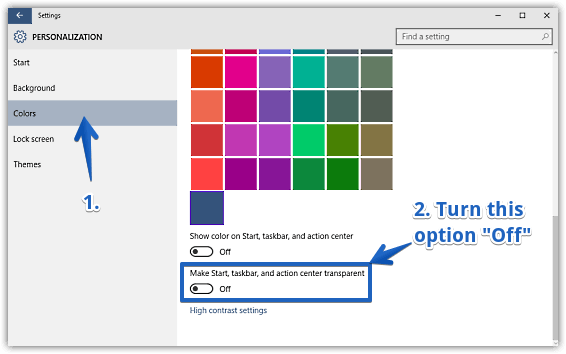
And we’re all set. You’ve successfully disabled the transparency from the Windows 10 Start Menu. Wasn’t that hard, right?
See Also: How To Manually Disable Windows Defender In Windows 10
Closing Thoughts
While the transparency effects in the Windows 10 Start Menu undoubtedly look rad, they might not appeal to everyone out there. If you’re one of those, the method discussed above should come in really handy. Try it out, and shout out your thoughts in the comments below.