This tutorial explains how to disable text suggestion in Windows 10 On-Screen Keyboard. The On-Screen Keyboard is an essential part of Windows 10 and lower versions. You must have noticed that On-Screen Keyboard by default shows text suggestions. When you press a letter, it shows suggestions or text prediction related to that letter. If you want to remove text prediction in On-Screen Keyboard of Windows 10, then you can follow some simple steps.
This tutorial covers three easy steps using which you can completely disable auto complete suggestion in on screen keyboard of Windows 10. This can be done using the Options window of On-Screen Keyboard. Before following the steps, you can have a look at the screenshot below.
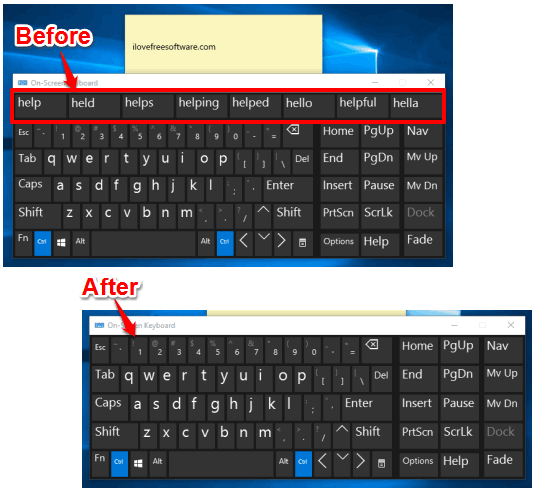
You can see that earlier text prediction in Windows 10 On-Screen Keyboard was visible, but later it has been removed. The size of On-Screen Keyboard is automatically adjusted after turning off text prediction.
How To Disable Text Suggestion In Windows 10 On-Screen Keyboard?
Here are those three simple steps to disable test prediction in On-Screen Keyboard in Windows 10.
Step 1: Open Run Command (Win+X), then type ‘osk‘, and press Enter. It will open On-Screen Keyboard. You can also type ‘onscreen‘ in the Search box to open it.
Step 2: You will see a blank Black bar just below the title bar of On-Screen Keyboard. That bar is used to show text predictions whenever you press some character. To hide this bar, click on Options (highlighted in the screenshot below).
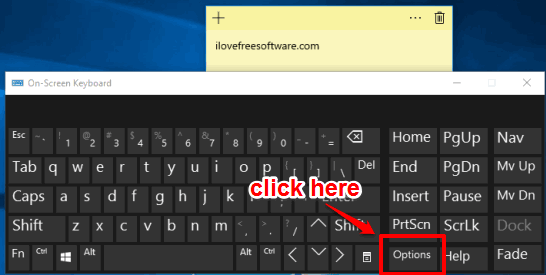
Step 3: Options window has multiple options. You need to uncheck “Use Text Prediction” option available under Text prediction section.
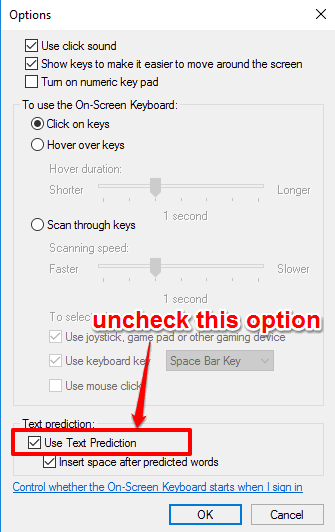
Press OK button, and that’s it! You will come back to the On-Screen Keyboard and notice that text suggestion bar is hidden now. When you type something, it won’t show auto completion suggestions anymore.
In case you want to see text prediction again, you can simply turn on Use Text Prediction option again and save changes.
Here are some other interesting tutorials for you: How To Enable Underlines For Keyboard Shortcuts In Windows 10 and How To Change Default Keyboard Input Method In Windows 10.
The Verdict:
On-Screen Keyboard looks a bit clean after disabling text suggestion. However, when you think you need to take the help of text prediction in On-Screen Keyboard, you can re-enable this option anytime. Otherwise, you can disable text suggestion in Windows 10 On-Screen Keyboard.