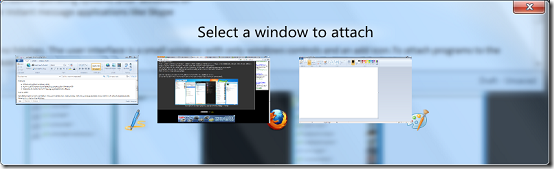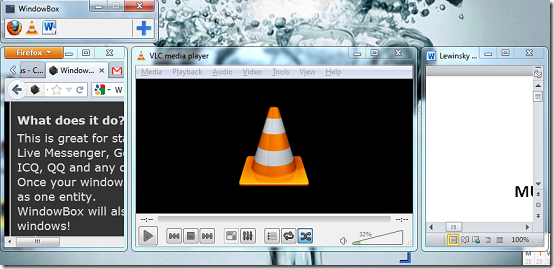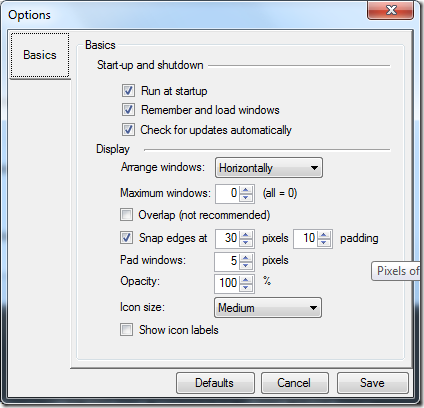WindowBox is a free desktop Manager that lets users group open program windows. The application allows users to add application windows on to a widget like interface for easier access and manipulation. Windows added to WindowBox can be opened, minimised, resized and even snapped simultaneously.
Features
- Attach and detach windows easily
- Runs on all Windows-based operating systems after Windows XP
- Supports all popular instant message applications like Skype
How to use Desktop Manager WindowBox
Installation went on with no hitches. The user interface is a small window with only windows controls and add an icon. To attach programs to the WindowBox, click on the Add icon. The program immediately displays thumbnails of currently opened windows for you to choose from. Immediately windows are added, they are resized with respect to the set window size which you can manipulate by moving a tiny L-like blue marker. Click on the window you wish to attach to WindowBox. Windows can easily be removed from WindowBox by right clicking on its icon on the program and selecting Detach. To restore the windows to their original positions, click on Detach to original position.
Windows on the WindowBox interface can be minimised both individually or as a group. To minimise an individual window, right click on the window and select Minimise. To minimise all windows at once, minimise WindowBox itself. All windows attached to WindowBox are anchored quite close to its interface. You can choose which window to view and which to hide by right clicking on an icon and selecting Show. This Desktop Manager allows users to close any window by right clicking on its icon and selecting End process or restart any application by selecting Restart process from the same menu. The application’s tray icon allows users to open and hide the WindowBox interface and also minimise all windows simultaneously by clicking Minimize All.
You can reset WindowBox’s window by selecting Reset Window or reset the resizing marker’s position to the default by clicking Reset Marker. To allow the program to run at start up, check the Run at start up checkbox. By default, the application is able to keep track of windows attached during previous sessions and reattached them on start up. However, if you want the windows attached to be valid for only the current session until the program is terminated, check the Remember and load windows option. You can choose whether to arrange windows horizontally or vertically by selecting the appropriate option from the Arrange drop down and even set a maximum number of windows to be attached by entering a valid number or by selecting one from the Maximum Windows combo box. Window settings such as opacity, padding and size can be manipulated by entering valid values in the combo boxes provided.
Also checkout other free desktop managers reviewed by us.
Pros
- Simple and easy to use
- Effectively manage multiple windows
- Allows for attachment of as many windows as possible
Cons
- Some icons did not reattach after restarting process.
Conclusion
WindowBox fits the bill for a small handy desktop manager you can use to manage multiple windows simultaneously.