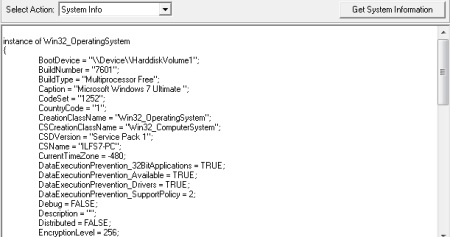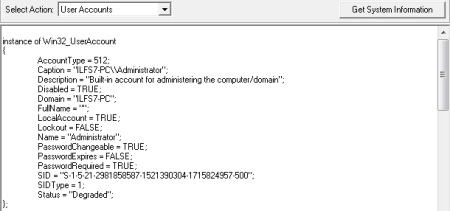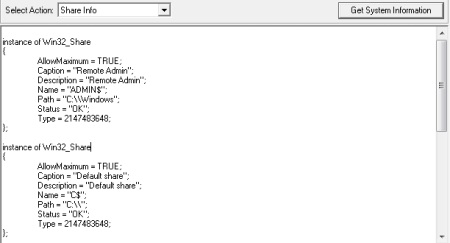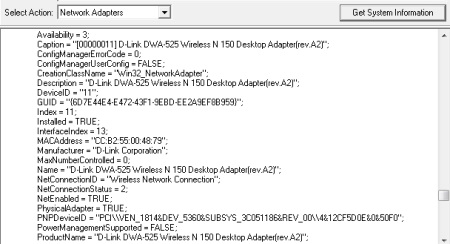FreeSysInfo is a free system information utility that shows you detailed system information of your computer. You can view the details of the hard disks, devices installed and attached to the computer, user accounts, network shares and more information about the network adapters installed.
You can also use this system information utility as an advanced process explorer to view more information about the system processes. FreeSysInfo can also fetch the current system settings. This tool can be a very good addition to your system diagnostics tools.
How many places would you go to get some basic information about your computer? Even to view your computer’s name, you would right-click on the Computer icon to get that. And if we talk about knowing something about the devices installed in the computer, the best place I know off, is the Device Manager. Though this gets you the information in a well formatted way, wouldn’t it be great if you get all the information at one place.
This system information utility does exactly that. Because of the simple interface, it lets you easily find the information you need. Just by clicking on the drop down menu to choose the information you need, this tool is something that should go into your arsenal of diagnostic tools.
Lets look at some of the features with FreeSysInfo.
Gathering the System Information
If I were to diagnose a computer, the first place to begin with is by gathering the system information for the computer I am working on. These are some of the crucial information that you would want to know before you even run your set of diagnostic tools on the computer. As some of the software and fixes you run, might not work with all version of Windows.
Gathering the basic system information has been simplified with this system information utility. Just by choosing the System Info would get you the current Boot Device, the operating system, the computer’s name, the system directory and lot more useful information that you would like to know about the system.
While you’re gathering the system information for the target computer, you might be aware that you can also use the inbuilt System Information tool. This can be accessed by going to the “Run” box (Windows Key+R key) and typing “msinfo32”.
Read more about System Information Tool or it’s command line options available to you.
User Accounts
You might be curious to know more about the user accounts in your computer. This system information utility not just shows you the user accounts but more advanced details of that. Some of these advanced stuff would include the SID, Account Type, lets you check when the password expires etc.
You have lots of stuff in there however I like to use this tool to check for system’s security settings. When we install Windows, the user account created, lets you do pretty much everything. I can use this system information utility to know what kind of user accounts exists on the system and change the level of access accordingly.
Just to let you know that you can quickly manipulate user account in your computer by going to the “Run” box (Windows key + R key) and typing “control userpasswords2”. Just click on the OK (or hit Enter) and it would let you change the groups for the user accounts, set the passwords and more.
Network Shares
Network Shares are resources shared on the network. It could be anything from printers, fax machines or even folder (could be an entire disk as well) that is accessible over the network. There is nothing wrong with sharing something (that’s what we were taught) but you got to know what you’re sharing and with whom.
You can easily fetch the network share information by choosing the Share Info option from the drop down list and clicking on the “Get System Information” button.
While reading some articles on security, I came to know that your computer can be comprised (owned) even through the shares that is present in your computer. The Administrative Shares that lets Administrators to access the system resources remotely. Though this is not a bug or a security hole, it can be used to make a way through to your computer. It’s better to patch up things before someone gets in your computer. While your Windows operating system is getting updated with right patches, that’s not going to be a problem.
I would also recommend you to check you this wonderful article on Share Watcher, that monitors your shared folders and tell you who accessed them and when.
Network Adapters
This can be useful feature and I might use this tool when I am troubleshooting issues with regards to missing drivers for my network adapters. That’s just one of its uses. You can get a detailed view of what you would get in the device manager.
I can use the PNPDeviceID part in this window, to search for the manufacturer and device type of the network adapter present in my computer. I might not have a CD for the device driver available with me and I might not even know the manufacturer for the adapter installed. I can go for the VEN_1841 and DEV_5360 part of this adapter, search it on pcidatabase to check the manufacturer and the device type. Once I know the manufacturer and the device, it’s not difficult for me to go to their website and download the driver for the network adapter.
Apart from these cool features, this system information utility lets you do a lot more. You can use it to get more information about the hard disk and its partition, the size of it, free space available on the disk, volume name, the type of disk etc. FreeSysInfo lets you view the Display Info (shows you more information about the Monitor), processes running in the system, more information about the devices installed in the computer and other system information.
Conclusion
I tested this software with Windows 7 and it works perfectly. I just love the way it quickly dumps the information I want. As all of those tools are inbuilt into this system information utility, gathering system information has now become easier with this tool. Even if I have to forward this information to someone, I could easily do that by just selecting all of it and pasting it into a text file.
I would say, this is something that you should download and install if you’re diagnosing a computer for errors, missing drivers, assessing the security and looking for some security holes in the system. FreeSysInfo has covered almost everything; lets you find the right place to start the digging.
Get FreeSysInfo – Free system information utility here
We have more for you. Read about these Best 5 Free System Information Software