This article covers a simple way to translate any website in Microsoft Edge Chromium.
You might need to translate a site to some specific language, in this tutorial, there is a simple and straightforward way that requires only a couple of steps to perform it. All you need to do is install a simple and effective translation extension that is named Edge Translate. Apart from the Edge browser, it also supports the other mainstream browsers like Chrome and Firefox. Having a good collection of multilingual languages, you can easily read and understand most of the foreign literature at free of cost.
In order to give a quick result, the extension tool uses a set of application programming interfaces that are provided by Google Translate. It translates the words and sentences of the website in a couple of clicks. It assures you of the accuracy and efficiency of the translation outcomes to a definite extent. Furthermore, it also supports the translation of contents in PDF files. So, let’s come to the point and start the procedure.
How to Translate Any Website in Microsoft Edge Chromium
In order to translate any website in the Edge Chromium browser, there is a useful and effective multilingual translation tool i.e., Edge Translate. You will find it quite handy to translate any website available in various languages on the internet. To get the Edge translate addon, you need to visit the official extension page using this link.
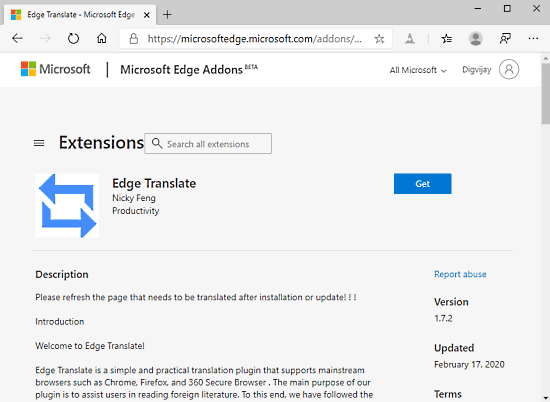
Once you’re on the official page of the extension, you need to sign in using your Microsoft account. On the right side of the page, you can see the recent update date of the addon and the current version. Additionally, there is also a “Get” button in blue color available on the page.
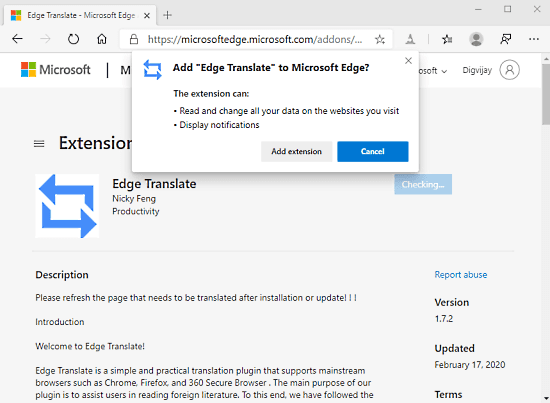
Clicking on this button, a small popup comes to appear on the screen asking for your approval as shown in the above snapshot. Tap on the “Add extension” button and the Edge translate addon icon appears next to the address bar.
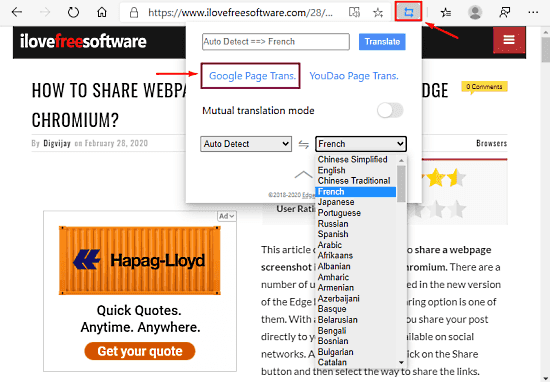
After the proper installation of the Edge Translate extension tool, go to the address bar and tap on the added icon. In the small window, click on the down arrow key to unfold the language settings. Using the drop-down menu in the first box, you can select the current language of the website. However, you can also choose the Auto Detect button that identifies the current language of the site automatically.
The second box allows you to choose the language in which you have to translate it. Additionally, you can use the double arrow key to swap the languages chosen there. These two links available there in which the first one is Google product and the second one is of the Russian translation.
So, after choosing the languages, you can select either the “Google Page Trans” or “YouDao Page Trans” link to translate the page. Once you made the selection, click on the Translate button.
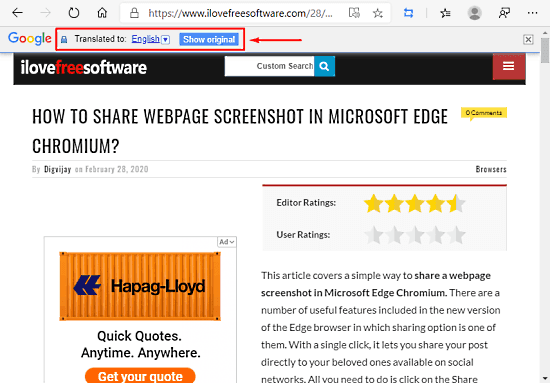
After clicking the Translate button, you may notice some changes below the address bar. You need to click on the drop-down button and a list of multiple languages appears on the screen.
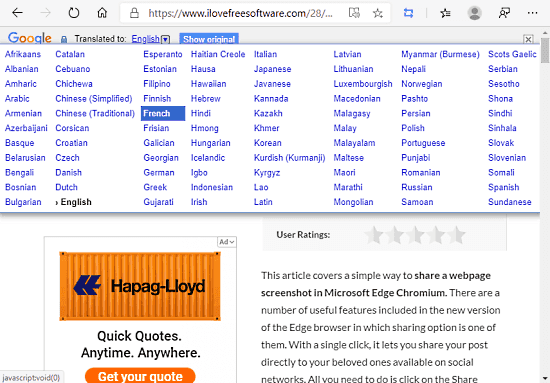
From the box, select the proper language in which you need to translate and you’re done. If you need to change more languages, click on the same drop-down button available below the address bar and select the languages. There is also a Show original button available there. Clicking on this button translates the page into its original language of the site.
Closing words:
Edge Translate is really wonderful extension that lets you translate any website page free of cost. The latest version of this tool is 17. 2. With the set of application programming interfaces, the application receives a lot of positive user’s response and valuable feedback.