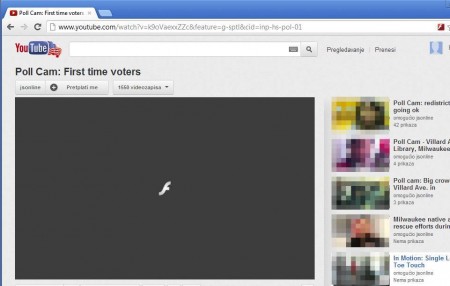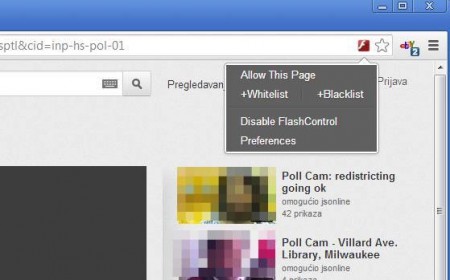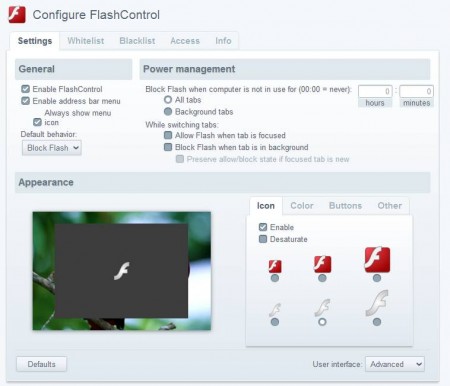FlashControl is a free Flash blocker extension for Google Chrome which you can use to block Flash on websites that you visit. By using FlashControl, you can easily prevent Flash from being opened when you visit websites like YouTube, DailyMotion, Metacafe, but also every other website which has for example annoying Flash pop up ads or music that plays somewhere in the background.
Try out some similar tools reviewed by us like AdFender, FlashBlock Chrome extension, and Internet Explorer Ad Blocker.
In the image above, you can see FlashControl in action. The YouTube video doesn’t play right away after we’ve clicked on the link. The video box is replaced with a black area that has a white Flash icon in the middle. This is how FlashControl will work right after you install it. Settings can be changed by clicking on the Flash icon which you can see all the way to the right in the address bar in the image above.
Key Features of this Free Flash Blocker for Google Chrome:
- Free and simple website Flash blocker, decide which Flash to play.
- Block is effective right away, without refreshing the website.
- Option to delay Flash loading when switching through tabs.
- Detect computer inactivity and prevent Flash from running.
- Whitelist and Blacklists are supported for sites where you want Flash.
Surfing websites these days isn’t very easy. Websites are getting increasingly more demanding when it comes to content. Flash is present practically everywhere, and if there’s a lot of it, and if you have an older computer, it can seriously slow down or even freeze your computer. By using FlashControl you can easily block Flash, here’s how you can do that the right way.
How to Block Flash in Google Chrome with FlashControl Free Extension?
By left clicking on the icon in the address bar, you can open up a menu where the current website that you have opened can easily be added to the whitelist, which means that the next time that you visit it, Flash will be allowed to play.
Selecting the Whitelist option will automatically open the Flash that’s present on the website. There you can also open up a more advanced setting window by clicking on the Preferences.
In that menu, change the User interface option to Advanced and you’ll be able to see all the advanced options as shown in the image above. There you can change settings like the Flash and power management, Flash blocking for individual tabs, and even the appearance of the blocked flash window. Play around with settings to your liking and then see what you changed exactly by opening up some websites with Flash.
Conclusion
If you’re using Google Chrome and looking for an effective way of how you can block Flash that can be very problematic at times, on some websites, then FlashControl is just the thing that you’re looking for. This free Flash blocker is easy to use and it comes with several user-friendly options. Try it absolutely free.