YouTube Plus is a free Chrome extension to fully customize YouTube watching experience. It is an advanced YouTube Plus Chrome extension that offers a number of different features to completely revamp your YouTube watching experience. You can use it to play YouTube videos in a pop-out window or even full browser width. It offers different modes in which you can watch YouTube videos. It offers a number of different features that extend the usability of YouTube, like it gives you the power to control autoplay of YouTube videos, play videos repetitively, reverse YouTube playlists, and many others.
It also gives you the option to block YouTube channels and even change the default YouTube settings to move to a specific YouTube channel section. It also extends the overall capability of YouTube video player by adding support of different hotkeys to skip 10 seconds forward/backward, increase/decrease playback speed, and many others which I will tell you a little later in this article.
Some of the other handy features it offers are: Disable 60 fps videos, disable share panel when a video ends, automatically expand YouTube videos description, disable YouTube search bar, disable YouTube channels sidebar, etc. The best part of YouTube Plus is that it allows you to watch YouTube videos while you are reading comments. In short, it is quite a useful Google Chrome extension that you can use to fully customize your videos watching experience on YouTube. It is also available for Firefox.
Also See: 5 Chrome extensions to show lyrics of YouTube videos, 5 free Chrome extensions to control YouTube playback, How to control YouTube with Android on PC.
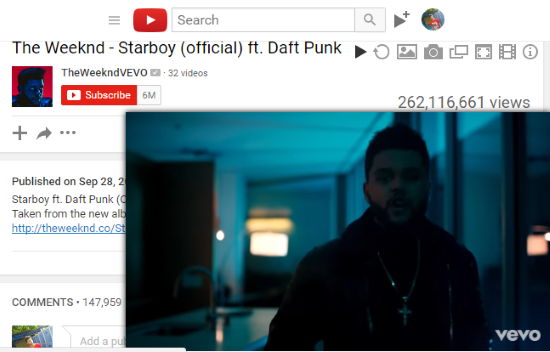
In this review, I will tell you about the most important features of YouTube Plus Chrome extension but first, let’s see how you can get started with it.
How to get started with this free Chrome extension to customize YouTube watching experience:
Well, this Chrome Extension is not limited to some of the customization tasks that I mentioned above, you can use it to perform many other tasks that will surely transform your YouTube watching experience. It offers 3 different modes for playing YouTube videos. These 3 modes consist of Full-browser mode, Theatre mode, and Pop-out mode. The best part is that you can enable any of these modes with just a press of a button that appear below the YouTube video player, as you can see in the screenshot below.
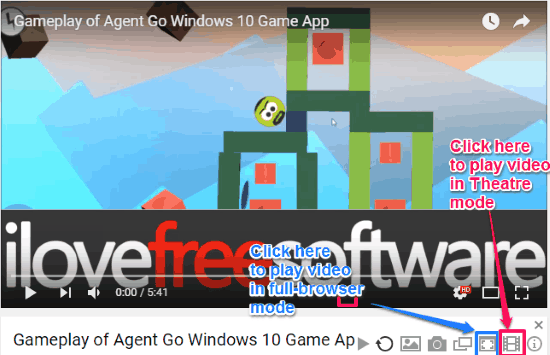
In its Full-Browser mode, the videos are played in a full browser window and all other content of that video page is hidden. To exit from Full-browser mode press the Esc button.
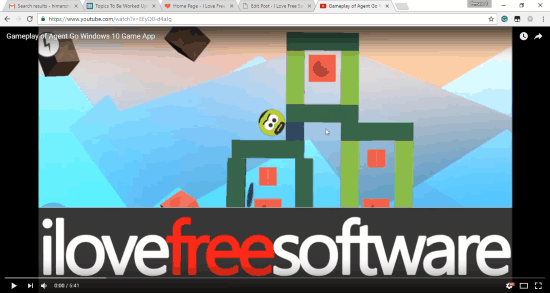
In its Theatre mode the whole focus is on the playing video and all other parts of a video page are lightly faded out, as you can see in the screenshot below. To exit from the Theatre mode, press the Esc button.
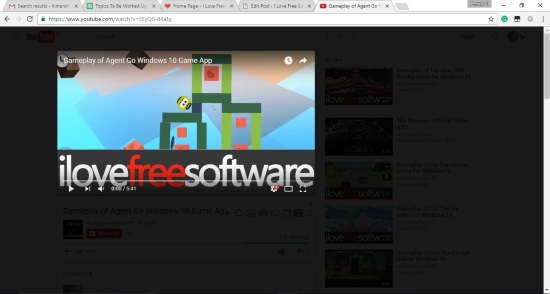
Getting started with YouTube Plus is really easy, download it from the link provided at the end of this article and then you can enable/disable above mentioned features from its options. To access its options, visit YouTube homepage and click on its icon, as shown in the screenshot below.
![]()
After you will click on its icon, it will show its options right within the YouTube’s interface. You can now enable the options by clicking their corresponding checkboxes and at in the end click on Save button to save your settings.
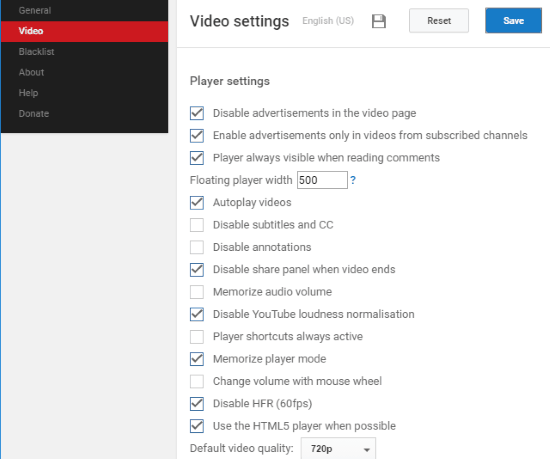
Let’s get started and see some of its most important features one by one.
How to Open Youtube Videos in Pause Mode:
YouTube Plus also gives you the option to open Youtube videos in Pause mode. Through this feature, you can control whether you want to play a video automatically whenever you open a video to play. By default, a video is automatically played on YouTube. So this feature can be quite handy if you want to stop videos from auto-playing on YouTube. To always open the videos in Pause mode, press the Autoplay icon which appears just below the YouTube player, as you can see in the screenshot below.
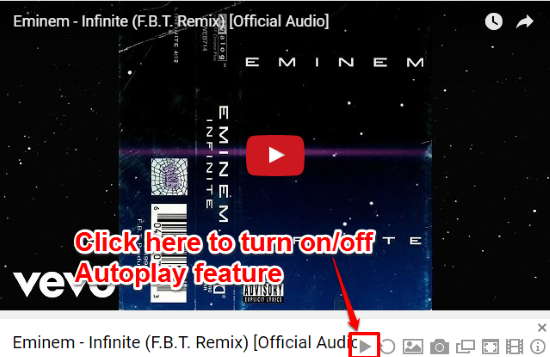
You can use that icon to enable videos to open in Pause mode, or revert to the default behavior of video starting to play as soon as they are opened.
How to automatically repeat videos after they are over on YouTube:
This feature of YouTube plus automatically plays a YouTube video after it is over i.e. it puts the currently played video on repeat. Once you have enabled this feature of YouTube Plus, the current video will play itself in a self-loop. You have to enable this feature once and after that all of your YouTube videos will play repetitively. To enable this feature, click on the Repeat video button, as shown in the screenshot below.
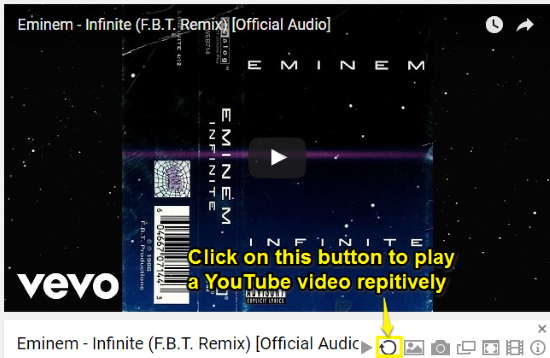
How to enable local YouTube player hotkeys without having to select YouTube player every time:
By this feature of YouTube Plus, you can use local YouTube player hotkeys from anywhere without having to select the YouTube player. YouTube player has 2 types of hotkeys i.e. local and global. You can use global hotkeys from anywhere on the YouTube page. But by default on YouTube if you want to use local hotkeys to control YouTube video playback then you have to first select the YouTube player. After enabling this feature, you will be able to control YouTube video playback by local hotkeys from anywhere on a YouTube video page.
To activate local YouTube player hotkeys, you have to enable “Player shortcuts always available” option. To enable it, open YouTube Plus settings, switch to the Video tab, and then select “Player shortcuts always active” option, as shown in the screenshot below.
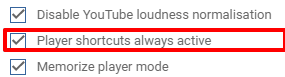
After that, click on the Save button on the top to save the settings and then reload YouTube.
If you are not aware of default YouTube shortcuts then you must visit here.
How to view and save YouTube videos thumbnails:
By using this Chrome extension, you can also view and save thumbnails of YouTube videos. The process is really simple, just play a video on YouTube and then click on the Save Thumbnail button that appears right below the YouTube player, as shown in the screenshot below.
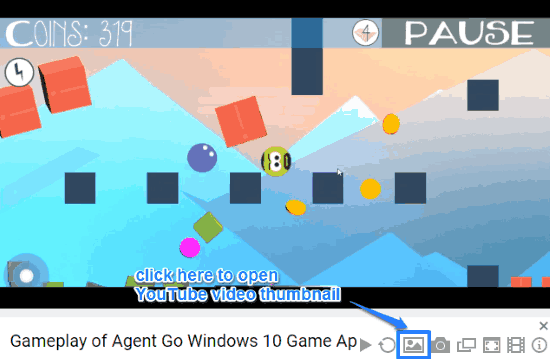
After you click on the “Save Thumbnail” button, it will open up the YouTube video thumbnail in a new browser tab. To save the YouTube video thumbnail, right-click on it and select “Save as image…” option.
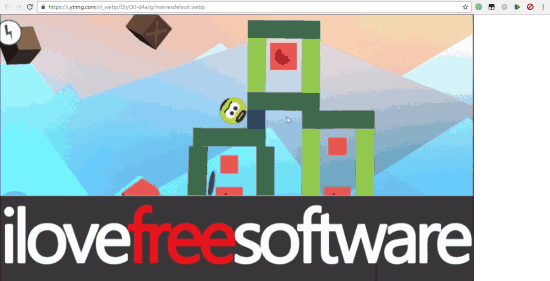
How to use this free Chrome extension to pop-out YouTube videos:
By using this Chrome extension, you can pop-out YouTube videos in a new browser tab and watch them. After you have installed this Chrome extension, it adds the option to pop-out YouTube video below the YouTube video player. The best part is that once you enable its pop-out mode, then you will be able to pop-up YouTube videos without going to their playing page. After enabling this feature, a pop-out button will be added to every YouTube video which will appear when you hover your mouse over a video on YouTube. You just have to click on this pop-out button to watch YouTube videos in a pop-up window, as shown in the screenshot below.
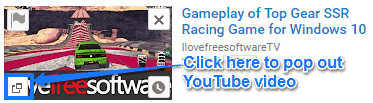
To enable pop-out mode, open YouTube Plus settings and switch to General tab. From there, select Enable pop-out mode option. After that, click on the Save button on the top to save the settings and then reload Youtube.
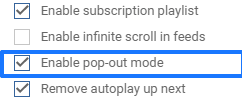
How to use this free Chrome extension to take screenshots of YouTube videos:
As I mentioned earlier, YouTube Plus also gives you the option to take screenshots of YouTube videos. Through this feature of YouTube Plus, you can take a screenshot of the current playing frame of a YouTube video.
Let’s see the steps to take screenshots of YouTube videos:
Step 1: When you open a video for playing on YouTube, you’ll see a few extra buttons added below the YouTube video player, as you can see in the screenshot below.
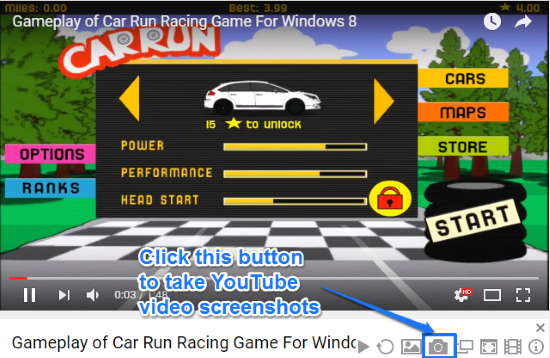
To capture a screenshot of the playing YouTube video, click on the screenshot button as shown in the screenshot added above.
Step 2: After you will click on this button, it will then automatically capture the screenshot of the current frame of a YouTube video and display the captured screenshot at the bottom-left part of the YouTube page. Now, save the captured screenshot by right-clicking on it and select “Save image as…” option.
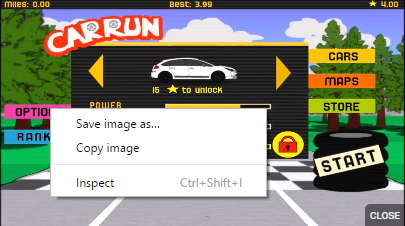
How to move to a specific section of a YouTube channel by using this free Chrome extension:
This feature of YouTube plus allows you to move to a specific section of a YouTube channel i.e. Videos, Playlist, About, etc. By default on YouTube, when you click on a YouTube channel link or name, you will be redirected to its default section. But through this feature of YouTube Plus you can change it according to your choice. After that, you will always be redirected to that particular section. To move to a specific section of a YouTube channel, open YouTube Plus settings and then change the default channel page from the options, as shown in the screenshot included below.
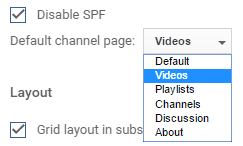
After that, click on the Save button on the top to save the settings and then reload Youtube.
How to disable hovercards in YouTube using this free Chrome extension:
By default on YouTube, when you will hover your mouse over a YouTube Channel name then a hovercard is displayed which shows the information about that channel. If you wish you can easily disable this feature of YouTube and disable hovercards once and for all.
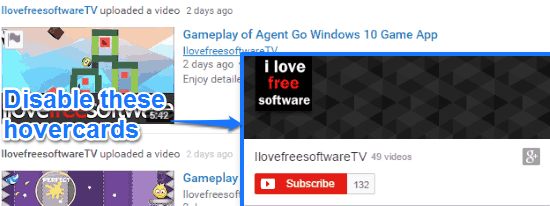
To disable hovercards you need to enable the option of “Disable hovercards” in YouTube Plus settings. After that, click on the Save button on the top to save the settings and then reload Youtube.
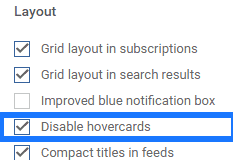
How to enable grid layout in YouTube subscription page and search results:
By default, YouTube video search results are shown in the list view, but by this feature of Youtube Plus you can enable grid layout in YouTube video search results page as well as on YouTube subscription page.
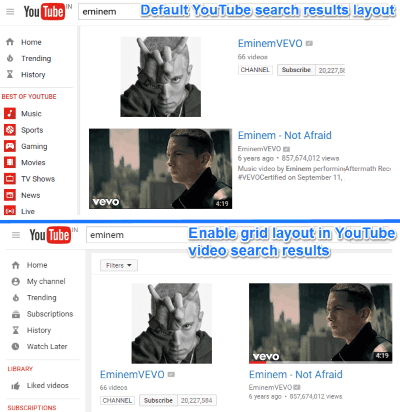
To enable this feature, open YouTube Plus settings and then switch to General tab and from the Layout section of General tab, you can enable grid layout in YouTube subscription page and search results, as shown in the screenshot below.
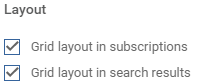
After that, click on the Save button on the top to save the settings and then reload Youtube.
How to hide recommended channels bar and search results bar on YouTube using this free Chrome extension:
By using this feature of YouTube Plus you can hide recommended channels bar and search bar that appears on YouTube. This feature is quite handy if you want to stop YouTube from suggesting you related channels or videos based on your search. After you have enabled this feature, YouTube Plus will simply hide these bars and you will not be able to see channel recommendations and search result bar on YouTube anymore.
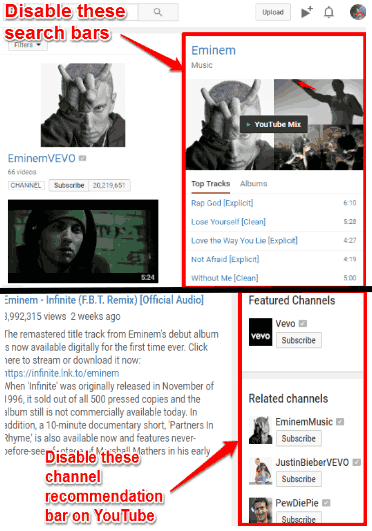
To hide recommended YouTube channels bar and search results bar, open YouTube Plus settings and then select “Hide recommended channels sidebar” and “Hide search results sidebar” option.
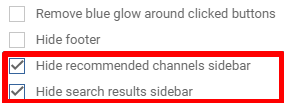
After that, click on the Save button on the top to save the settings and then reload Youtube.
How to auto expand YouTube videos description using this free Chrome extension:
This feature of YouTube Plus enables you to auto expand YouTube videos description as by default it is not supported by YouTube. After you have enabled this feature, you won’t have to click a button to expand the description of a YouTube video as it will be automatically expanded by this free Chrome extension. To enable this feature, open YouTube Plus settings and switch to the Video tab and under Layout section and enable “Auto expand video description” option. After that, click on the Save button on the top to save the settings and then reload Youtube.
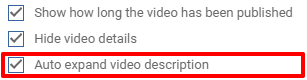
How to autorepeat YouTube playlists using this free Chrome extension:
YouTube Plus also gives you the option to automatically repeat YouTube playlist after the last video in the playlist is over. It will add a button on top of the YouTube Playlists by which you can turn on or off YouTube playlists from repeating, as you can see in the screenshot added below.
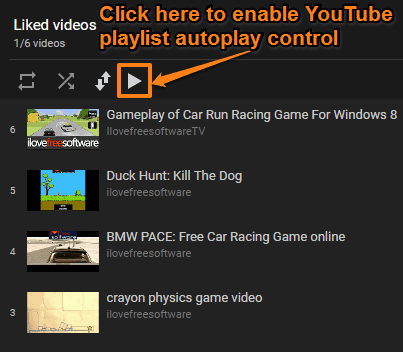
But before you can use this feature of YouTube Plus, you need to enable it from its settings. Open YouTube Plus settings, switch to the video tab and under the Playlists section, select the “Enable playlist autoplay control” option.
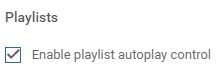
After that, save the new YouTube Plus settings by clicking on the Save button at the top and then reload YouTube. Now, you are all set to play YouTube playlists on repeat.
It also gives you the option to reverse YouTube playlists by which you can reverse the order of videos in a YouTube playlist. If you want this functionality then enable this feature of YouTube Plus.
Other useful features of YouTube Plus:
- Redirect YouTube logo to subscription page instead of What to watch page.
- You can enable infinite scroll on your YouTube home feeds.
- View short titles in video descriptions.
- Block video authors with its blacklist feature.
- Remove auto play up next YouTube video.
- Hide YouTube footer.
- Enable advertisements only in videos from subscribed YouTube channels.
- Disable annotations, subtitles, and CC.
- Remember last YouTube player mode used (i.e. Theatre or Full Browser).
- Adjust YouTube player volume by mouse wheel.
- Disable HFR (High Frame Rate).
- Set default video quality.
- Set pop-out video player size.
- Hide video details.
- Show link with a number of uploaded videos.
You can read a complete list of its features from here.
Verdict:
YouTube Plus is a free Chrome Extension that allows you to extend YouTube functionality. It offers tons of features and options that ultimately enable you to enjoy a better watching experience and ease of access to YouTube. You can extend default YouTube functionality or even change its layout that suits you the most. I have tried my best to convey its useful features to you and I will definitely recommend this futuristic YouTube Chrome extension to you.