Mailflow is a Chrome extension for Gmail which lets you manage tasks, notes, projects from within the Gmail interface. Mailflow makes it easy for you to add tasks to your to do list just by going through your email. You can easily select some text and convert it into a to do list task or simply highlight it for further reference.
The Mailflow window is available on the right side of your Gmail inbox page. You can see what all tasks you have to complete right from your Gmail inbox.
Let’s look at how this addon works:
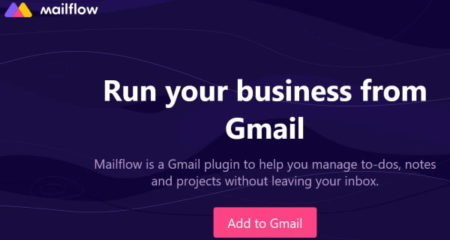
Go to the website of Mailflow, the link is given at the end of this article. The website will open up, the screenshot of it can be seen above. Click on add to Gmail button you see on your screen.

You will be directed to the Chrome webstore page of this addon. From this page click on the “add to Chrome” button to install this addon. Once this addon is installed its icon will appear next to address bar. Click on the addon icon and the Gmail page will open up asking you to activate this addon.
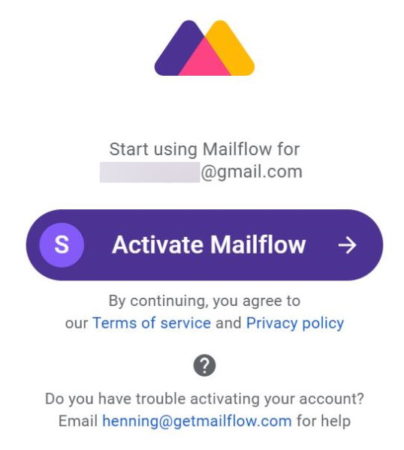
Click on the activate Mailflow button and you will be asked to enter you email ID and password. In case you have two factor authentication enabled on your account then you would be asked to verify that as well. Once you do that, you will see the interface of Mailflow open up on the right side of the Gmail page, as can be seen in the screenshot below.
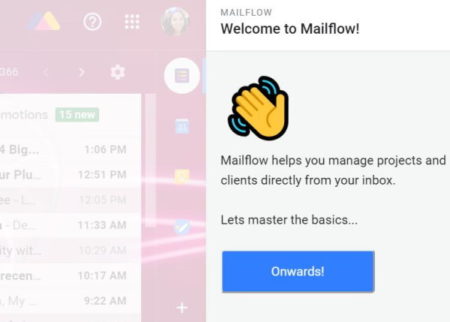
Click the onwards button on this welcome screen. A small tutorial will follow which you can skip if you want. You will notice a folder named Project has been added to your mailboxes list on the left side right below the spam box. Go ahead and add another folder under this folder.
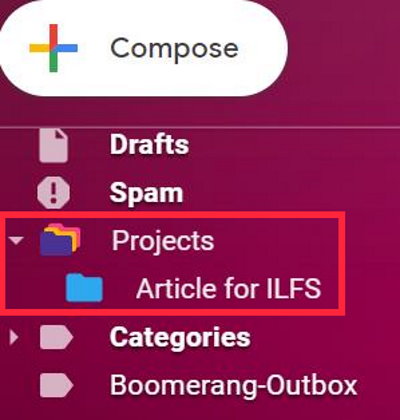
You can name this folder with the name of your project. As can be seen in the above screenshot. After creating the folder, you can start going through your emails. If you find something important, you can simply select the text and a small tool bar pops up with three options.

Highlight, to do , and notes are the three option you see. These options can be seen in the above screenshot as well. If you choose highlight then you can also choose a color to highlight the text in. You can also convert the selected text to your to do list task by just clicking the to do option. If you click the notes option a small window opens up so you can jot down some notes related to the selected text and click the save button once you are done. Anything you save as highlighted, to do, or notes will become visible in the right side window of Mailflow. As can be seen in the screenshot below.
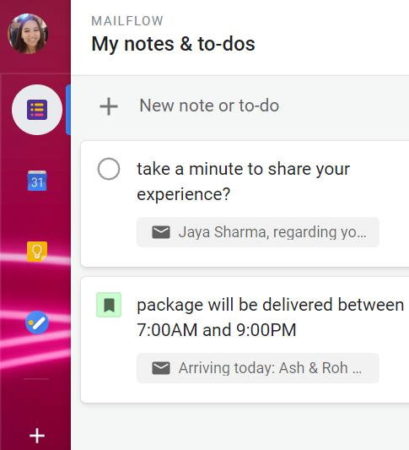
You can view all the tasks right from the Gmail inbox. When you click the folder that you created on the left side a project overview window open up, as can be seen in the screenshot below.
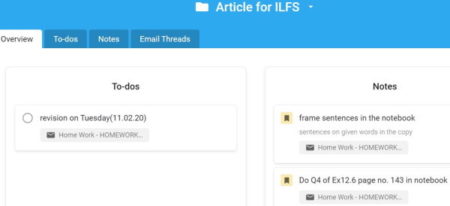
You can see the name of your project on the top of the page. The first tab in this is the overview tab which lists your to do’s, notes, highlights, approvals, deadlines, and files. Just scroll down the page to find all these. You can also check them individually by going to their respective tabs that are to-dos and notes, right next to the overview tab. The last tab name email threads shows all the emails where you have highlighted some text.
Overview:
Mailflow is a nice Gmail addon for Chrome. With the help of this addon you can manage all your tasks, notes, projects, etc. from one place that is your Gmail inbox. The addon is pretty easy to use and can help you stay on top of your projects and daily tasks.
Check out Mailflow here.